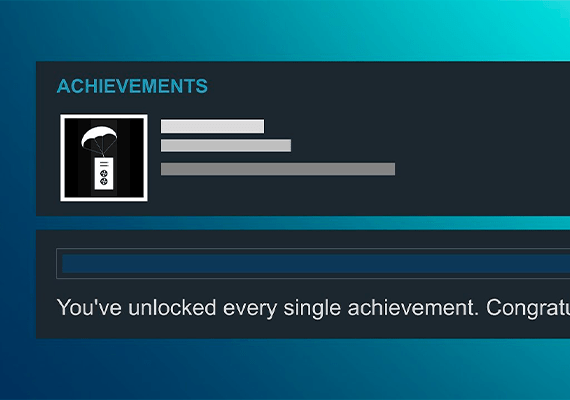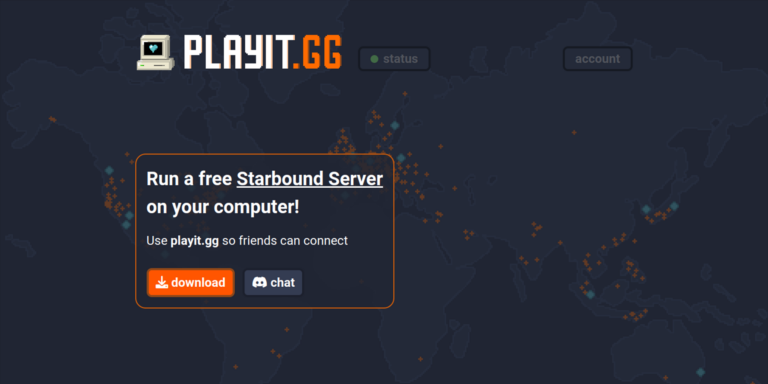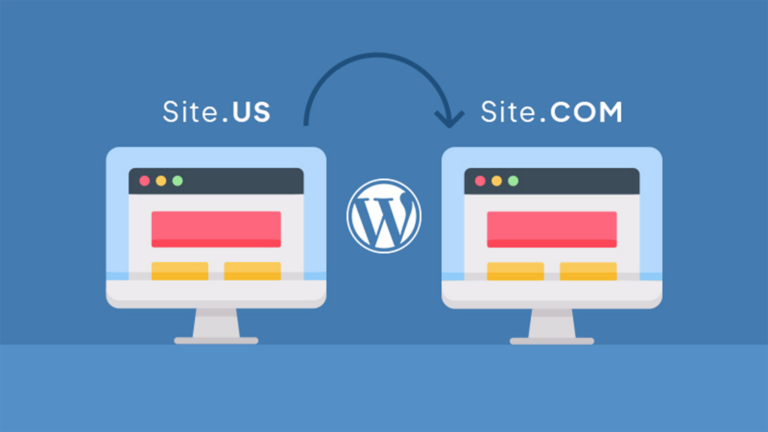Se desideri portare i tuoi giochi Android preferiti sul grande schermo con l’app ufficiale Google Play Games per Windows, segui i passaggi qui di seguito.
Cos’è Google Play Games?
Il nome “Google Play Games” descrive diversi tipi di app. Per questo articolo, ci concentreremo sull’app che puoi scaricare sui PC Windows. Non confonderla con l’app Android chiamata “Google Play Games”, che gestisce il download di app sui tuoi dispositivi mobili.
Puoi utilizzare l’app per Windows per scaricare e giocare a giochi sul tuo PC. Utilizza la virtualizzazione hardware per emulare giochi Android su Windows.
Prima di continuare, assicurati di avere un PC Windows di fascia media in grado di eseguire l’app Google Play Games. Verifica i requisiti di sistema sulla pagina dei requisiti di Google Play Games e assicurati che l’hardware corrisponda o lo superi.
Come scaricare e installare Google Play Games su Windows 11
- Visita il sito web ufficiale di Google Play Games.
- Fai clic sul pulsante “Download beta”.

- Attendi che il file venga scaricato. Vai nella cartella dei download ed esegui il file di installazione.
- Fai clic su Accetta per accettare i Termini e le Condizioni.
- Disattiva l’interruttore “Aiuta a migliorare la tua esperienza” e fai clic su Fine.

Ora sei pronto per giocare ai giochi Android sul tuo PC.
Come installare e giocare con i giochi usando Google Play Games
Ora puoi sfogliare la libreria di giochi e installare qualsiasi gioco supportato nel programma beta. La libreria attuale include oltre cento titoli popolari, e se ne aggiungono sempre di nuovi.
Quando installi un gioco per la prima volta, noterai che verrà installata anche la piattaforma di virtualizzazione di Windows sul tuo PC. Questo è normale e necessario per giocare con Google Play Games. Devi installarlo solo una volta.
Ripeti i seguenti passaggi per installare un gioco con Google Play Games:
- Avvia l’app Google Play Games.
- L’app mostrerà una lista di raccomandazioni a destra, con tutti i giochi che hai giocato o installato sul tuo telefono in precedenza. Scorri verso il basso e fai clic su Visualizza sotto il banner “Scopri tutti i nostri giochi”.
- Fai clic su una casella di gioco per aprire la sua pagina e poi fai clic su Installa.

- L’app ti chiederà di “Attivare le impostazioni di virtualizzazione”. Fai clic su Continua.

- Fai clic su Sì per installare la piattaforma di virtualizzazione di Windows.
- Infine, fai clic su OK per aggiornare il tuo PC e applicare le modifiche.
Attendi il riavvio del tuo PC. Una volta tornato:
- Avvia nuovamente l’app Google Play Games.
- Torna sulla pagina del gioco e fai clic su Installa.

- Fai clic su Gioca per avviare il gioco.
Il gioco si avvierà in modalità finestra. Premi Alt + Invio per passare alla modalità schermo intero.
Come personalizzare i controlli del gioco su Google Play Games
I controlli predefiniti del gioco possono sembrare strani, dato che stai giocando a un gioco Android su un computer. Fortunatamente, puoi cambiarli attraverso Google Play Games.
Alcuni giochi consentono di impostare i controlli all’interno del gioco, ma se non vedi alcuna opzione del genere, ripeti i seguenti passaggi:
- Premi Shift + Tab per aprire il menu delle opzioni di gioco.
- Fai clic su Rimappa i controlli. Vedrai ora le associazioni di tasti relative al gioco.

- Ora, fai clic sulla combinazione di tasti che desideri modificare, poi premi il tasto che vuoi assegnargli. Le modifiche verranno salvate automaticamente.

- Infine, fai clic sul pulsante X per chiudere la finestra di rimappatura dei controlli e tornare al gioco.
L’esperienza con l’app Google Play Games per Windows è stata positiva.
I giochi funzionano bene e sembrano ottimi nell’app. Potresti notare qualche bordo frastagliato in alcuni giochi a causa della mancanza di anti-aliasing, ma è gestibile. Ricorda che questi sono giochi per dispositivi mobili, dopotutto.
Un piccolo inconveniente è che alcuni giochi non si mettono in pausa quando premi Shift + Tab per aprire le opzioni di gioco. I giochi continuano a funzionare in background, e dovrai usare il metodo in-game per mettere in pausa il gioco, se esiste.
Fortunatamente, l’esperienza di gioco è fluida e, dato che l’app utilizza il tuo account Google per effettuare il login, i progressi si sincronizzeranno automaticamente su tutti i tuoi dispositivi. Puoi guadagnare obiettivi di gioco come fai quando giochi su un dispositivo Android.
Google Play Games non è così esigente in termini di risorse come altri modi per eseguire app Android su Windows, come Bluestacks. L’app consuma da 800 a 900 MB durante il gioco, il che è moderato. Tuttavia, avrai bisogno di un PC con almeno 8 GB di RAM per eseguire Google Play Games e altre app in modo fluido.
Ora puoi goderti i tuoi giochi Android preferiti sul tuo PC Windows grazie a Google Play Games. La performance è decente, e i tuoi obiettivi e progressi di gioco si sincronizzeranno perfettamente. Speriamo che la libreria giochi includa più titoli popolari in futuro.