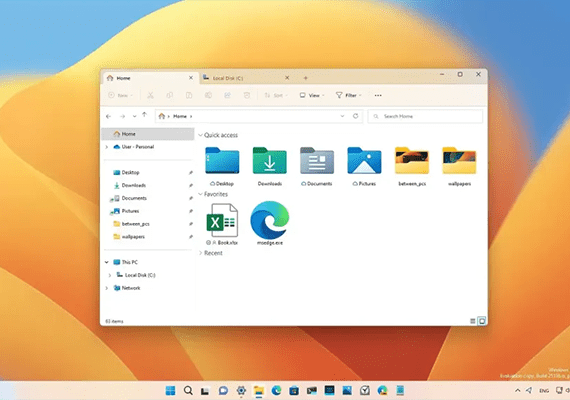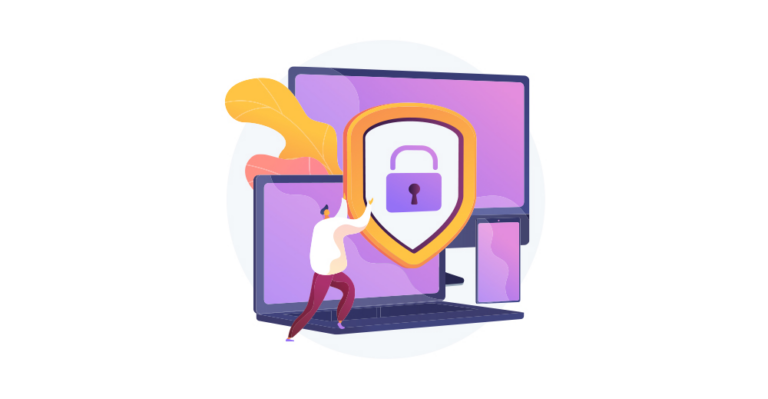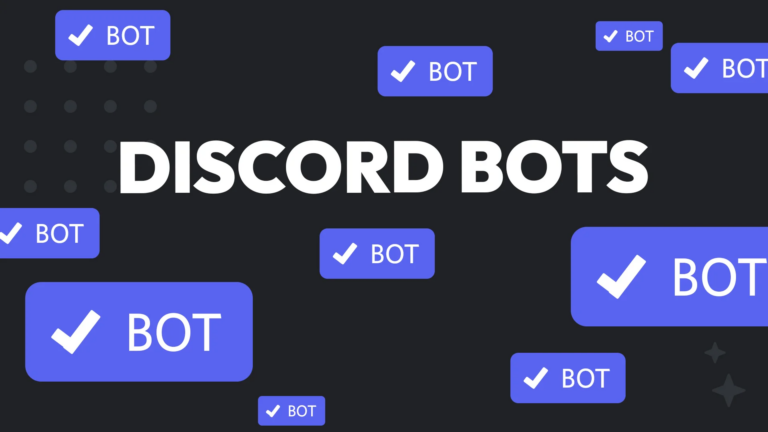Quando si configura un nuovo PC con Windows 11, Microsoft richiede di accedere con un account online. Tuttavia, ci sono molte ragioni per cui potresti preferire utilizzare solo un account locale. Ad esempio, se stai installando il sistema su un computer destinato a un bambino, su un PC che intendi vendere o donare, oppure se semplicemente vuoi proteggere la tua privacy.
Fortunatamente, esistono modi per bypassare questo requisito e configurare Windows 11 senza un account Microsoft. Di seguito, ti mostrerò due metodi per farlo: il primo utilizza comandi durante il processo di installazione, mentre il secondo richiede la creazione di una chiavetta USB di installazione modificata.
Metodo 1: Installare Windows 11 con un Account Locale
Esiste un trucco per evitare di collegare il PC a Internet durante la configurazione e impostare un account locale. Segui questi passaggi:
- Inizia l’installazione di Windows 11 fino a raggiungere la schermata in cui ti viene chiesto di scegliere il paese.

- Apri il Prompt dei Comandi: Premi i tasti Shift + F10 per aprire una finestra del prompt dei comandi.

- Disabilita il requisito di connessione a Internet: Digita il comando
OOBE\BYPASSNROe premi Invio. Il computer si riavvierà.
- Ripeti il comando Shift + F10 per riaprire il prompt dei comandi e digita
ipconfig /release. Questo comando interrompe la connessione Internet.
- Chiudi il prompt dei comandi e prosegui con l’installazione, scegliendo la tua regione e lingua.


- Quando appare la schermata che richiede di connetterti a una rete, clicca su “Non ho Internet” e poi su “Continua con una configurazione limitata”.


- Inserisci il nome utente e, se desideri, una password per il tuo account locale.
A questo punto, il processo di installazione continuerà normalmente, senza la necessità di creare un account Microsoft.
Metodo 2: Creare una Chiavetta USB di Installazione con Rufus
Se preferisci una soluzione più automatizzata, puoi creare una chiavetta USB che ti permetta di installare Windows 11 senza dover connetterti a Internet e senza dover eseguire comandi manualmente.
- Scarica il file ISO di Windows 11 dal sito di Microsoft.
- Scarica Rufus, un programma gratuito che permette di creare chiavette USB avviabili. Assicurati di utilizzare la versione 4.4 o successiva.
- Inserisci una chiavetta USB da almeno 8 GB nel computer. Tieni presente che tutti i dati su di essa verranno cancellati.
- Avvia Rufus, seleziona la chiavetta USB e scegli l’ISO di Windows 11 che hai scaricato.
- Clicca su Start. Ti apparirà una finestra con diverse opzioni. Abilita l’opzione “Rimuovi il requisito di un account Microsoft online” e, se necessario, puoi attivare anche altre opzioni come “Rimuovi i requisiti di Secure Boot/TPM 2.0 e RAM”.

- Rufus copierà i file e in pochi minuti avrai una chiavetta USB pronta per l’installazione.
Ora puoi installare Windows 11 utilizzando questa chiavetta USB senza dover creare un account Microsoft o connetterti a Internet.