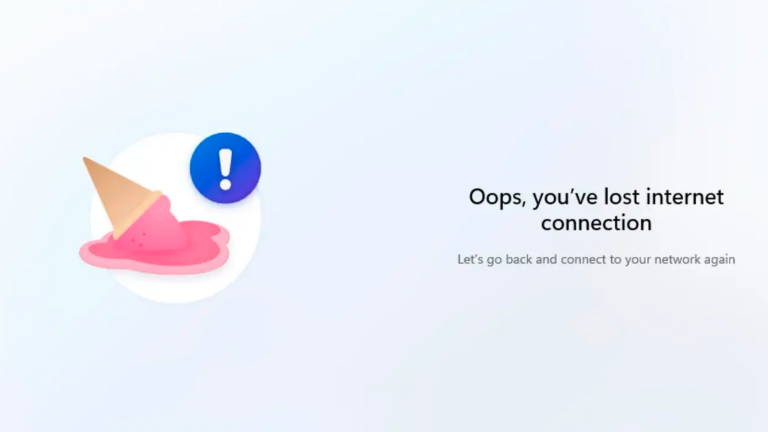Con il sistema operativo Windows, chiudere i programmi può avvenire tramite diverse opzioni, tra cui i comandi della finestra o il Gestore delle Attività. Nelle versioni precedenti, come Windows 10, era disponibile un’opzione rapida “Termina Attività” cliccando con il tasto destro sulle applicazioni aperte nella barra delle applicazioni. Tuttavia, con il lancio di Windows 11, Microsoft ha rimosso questa funzionalità. La buona notizia è che ora è possibile riattivarla, anche se non è abilitata di default.
Differenza tra “Termina Attività” e “Chiudi Finestra”
La differenza principale tra “Termina Attività” e “Chiudi Finestra” sta nel modo in cui gestiscono i processi dei programmi.
- Termina Attività: Chiude forzatamente sia la finestra del programma che il processo associato. Questo significa che tutte le risorse utilizzate dal programma vengono liberate, eliminando eventuali blocchi o arresti anomali.
- Chiudi Finestra: Si limita a chiudere la finestra visibile del programma, ma il processo può continuare a funzionare in background. Questo può essere problematico se l’applicazione non risponde o si blocca, in quanto potrebbe richiedere ulteriori azioni per chiuderla definitivamente.
In sintesi, “Chiudi Finestra” funziona per la maggior parte delle operazioni quotidiane, ma “Termina Attività” risulta utile in caso di programmi bloccati o malfunzionanti, dove è necessaria una chiusura forzata.
Come Abilitare “Termina Attività” su Windows 11
Di default, Windows 11 mostra solo l’opzione “Chiudi Finestra” quando fai clic destro su un’icona nella barra delle applicazioni. Tuttavia, è possibile abilitare “Termina Attività” seguendo questi semplici passaggi:
- Apri il menu Start e seleziona Impostazioni (oppure usa la scorciatoia da tastiera Windows + I).
- Vai alla sezione Sistema e poi seleziona Per sviluppatori.
- Trova l’opzione Termina Attività e attiva l’interruttore per abilitarla. Assicurati che l’impostazione sia su Attivato.
- Se desideri disabilitare questa funzionalità in futuro, ti basterà tornare in questa sezione e spegnere l’opzione.
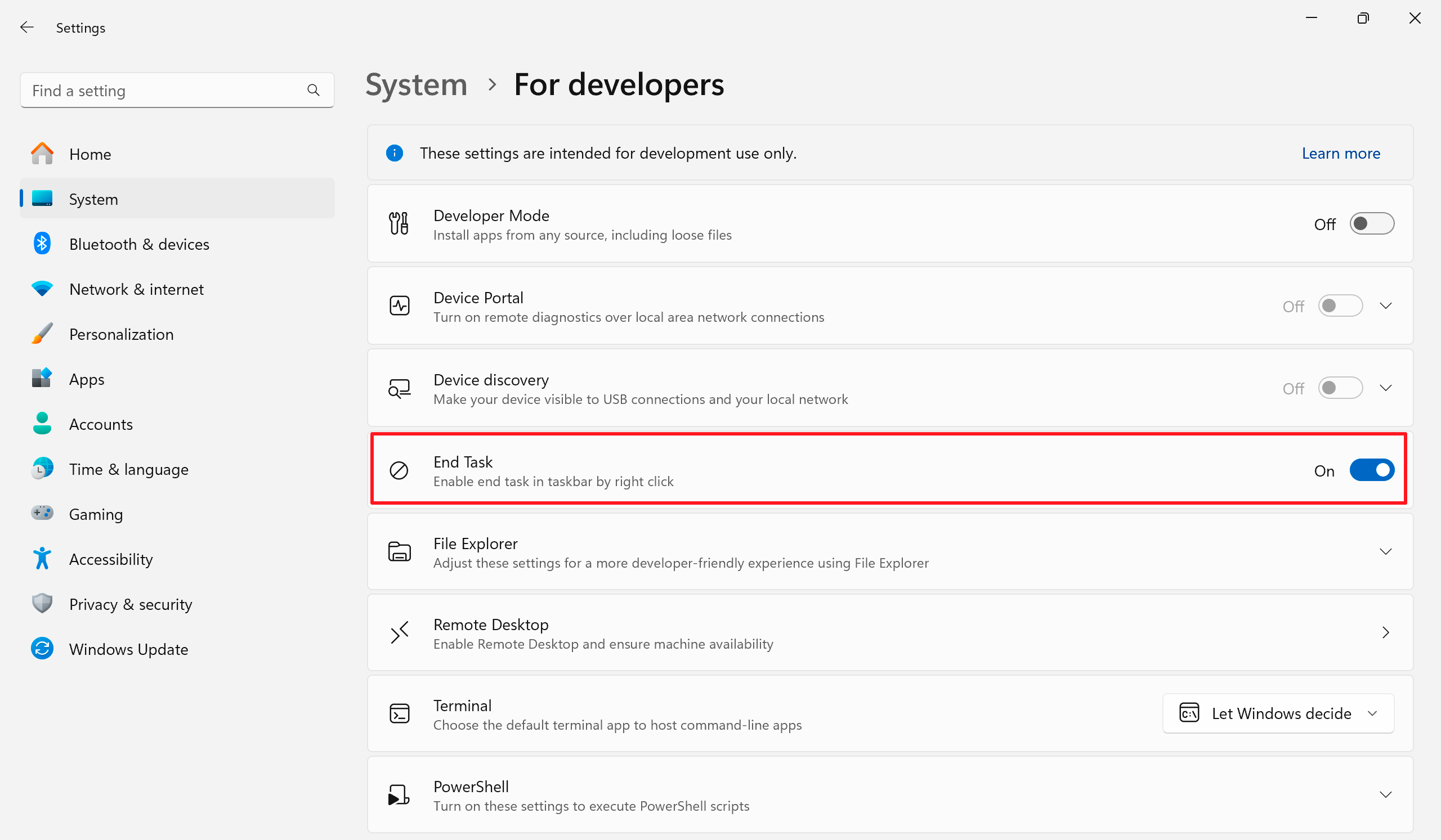
Utilizzare “Termina Attività” su Windows 11
Dopo aver abilitato “Termina Attività”, sarà disponibile ogni volta che cliccherai con il tasto destro su un’icona nella barra delle applicazioni. Troverai questa opzione accanto a “Chiudi Finestra”. Sebbene “Chiudi Finestra” possa essere sufficiente nella maggior parte dei casi, “Termina Attività” diventa essenziale quando desideri chiudere completamente un programma, soprattutto se è bloccato o non risponde.
Questa opzione può risultare più veloce rispetto all’apertura del Gestore delle Attività, dove dovresti cercare manualmente il programma e chiudere il processo da lì. Tuttavia, se il menu contestuale non si apre, il Gestore delle Attività resta sempre la soluzione migliore per chiudere forzatamente le applicazioni.