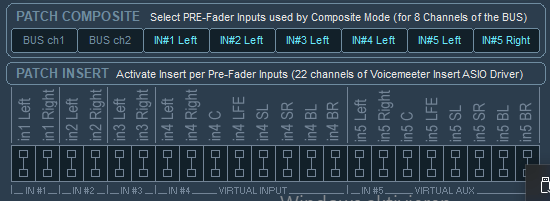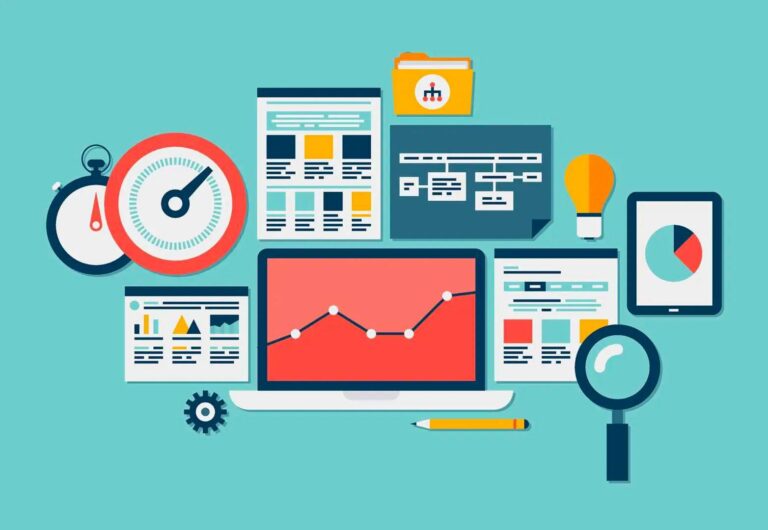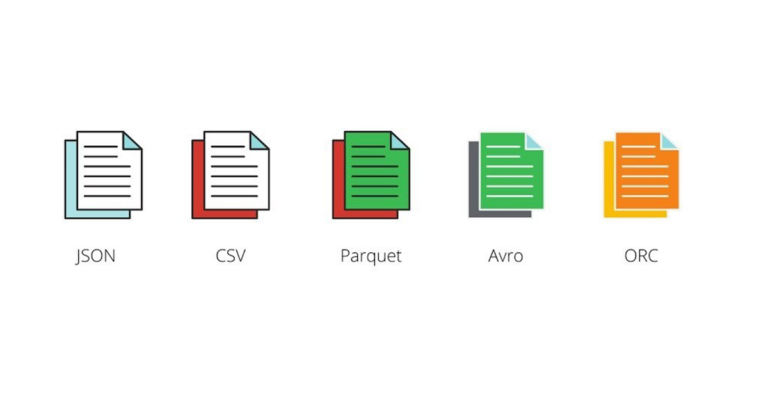Voicemeeter Banana è uno strumento molto potente con una gamma incredibilmente ampia di funzioni. Sfortunatamente, soprattutto come principiante, perdi rapidamente di vista le cose. Questo tutorial aiuterà con la corretta configurazione e utilizzo.
Installazione
Si consiglia di installare contemporaneamente il cavo VB-Audio e il cavo Hi-FI VB-Cable dello stesso produttore, poiché la console del mixer virtuale può utilizzare ingressi diversi. Se hai un’interfaccia audio, puoi anche usarla, poiché Voicemeeter Banana supporta ASIO in modo nativo. Voicemeeter Banana , così come VB-Audio Cable e VB-Audio Hi-Fi Cable possono essere scaricati gratuitamente dal sito Web del produttore. Il cavo Hi-Fi VB-Audio si trova nella stessa pagina di download del cavo VB-Audio, basta scorrere ulteriormente verso il basso.
Se hai bisogno di più di 3 ingressi e uscite forniti da Voicemeeter Banana, puoi invece usare Voicemeeter Potato. La configurazione è quasi identica. Voicemeeter Potato ha 5 ingressi e uscite invece di 3 ingressi e uscite, oltre a un ingresso virtuale aggiuntivo e ha anche alcune altre funzioni. Ma le funzioni di base sono le stesse. Dopo l’installazione, è particolarmente importante assicurarsi che il computer venga riavviato.
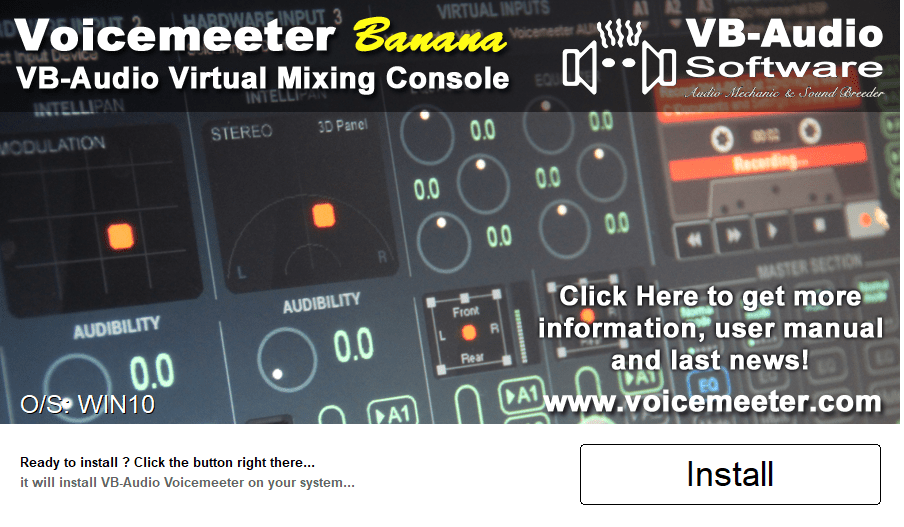
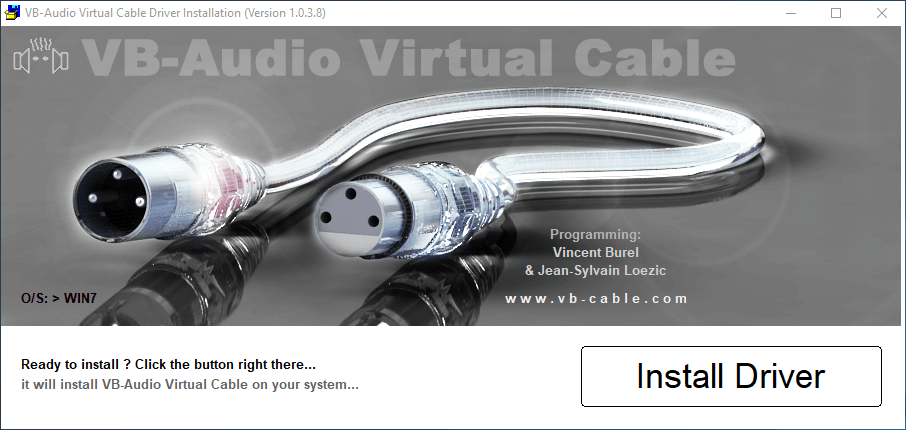
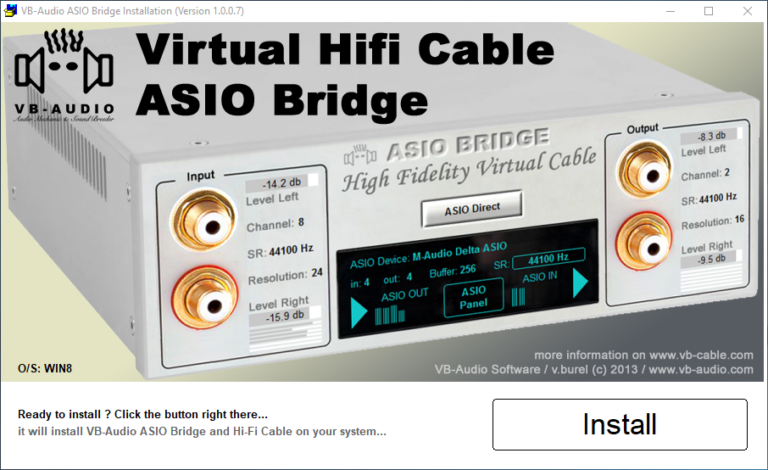
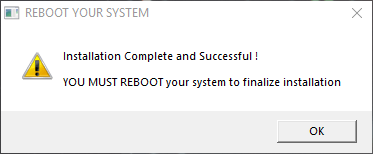
Configurazione Banana Voicemeeter
Non appena il computer è stato riavviato, Voicemeeter Banana può essere avviato per la prima volta. La prima volta che inizi, sarai accolto con un design moderno. La prima cosa che si nota è che un testo rosso con «Seleziona dispositivo di uscita principale (A1)» lampeggia nell’angolo in alto a destra.
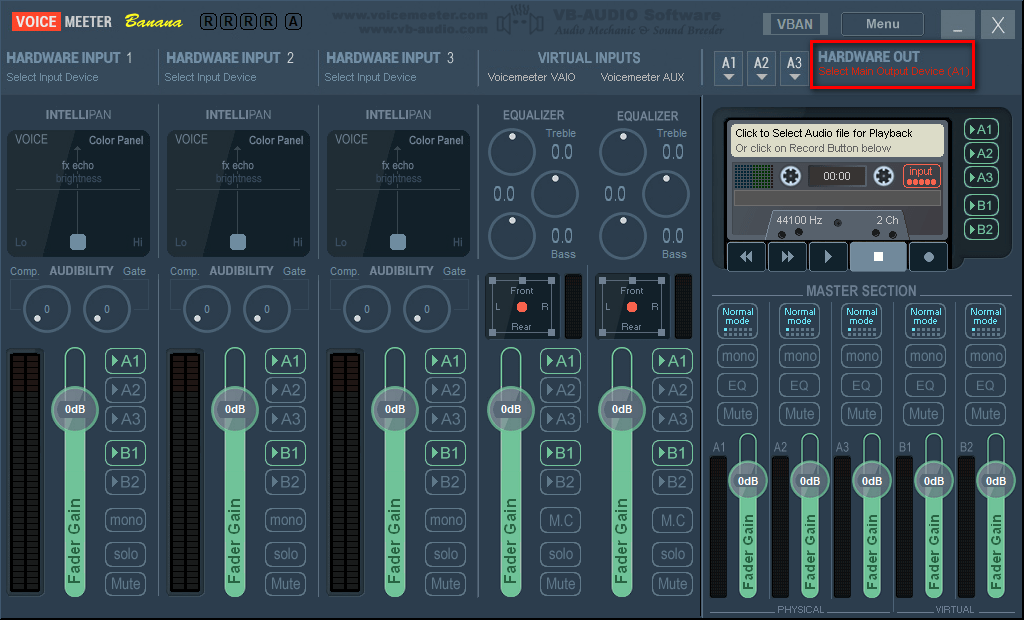
Per prima cosa deve essere assegnata l’uscita A1. Sarebbero i tuoi altoparlanti o le tue cuffie. Tutto quello che devi fare è cliccare su A1 accanto al testo rosso lampeggiante e selezionare un output corrispondente. È possibile utilizzare fino a 3 uscite diverse contemporaneamente, ad esempio per inviare musica alle cuffie e tutto il resto agli altoparlanti. Con Voicemeeter Potato ce ne sono addirittura 5!
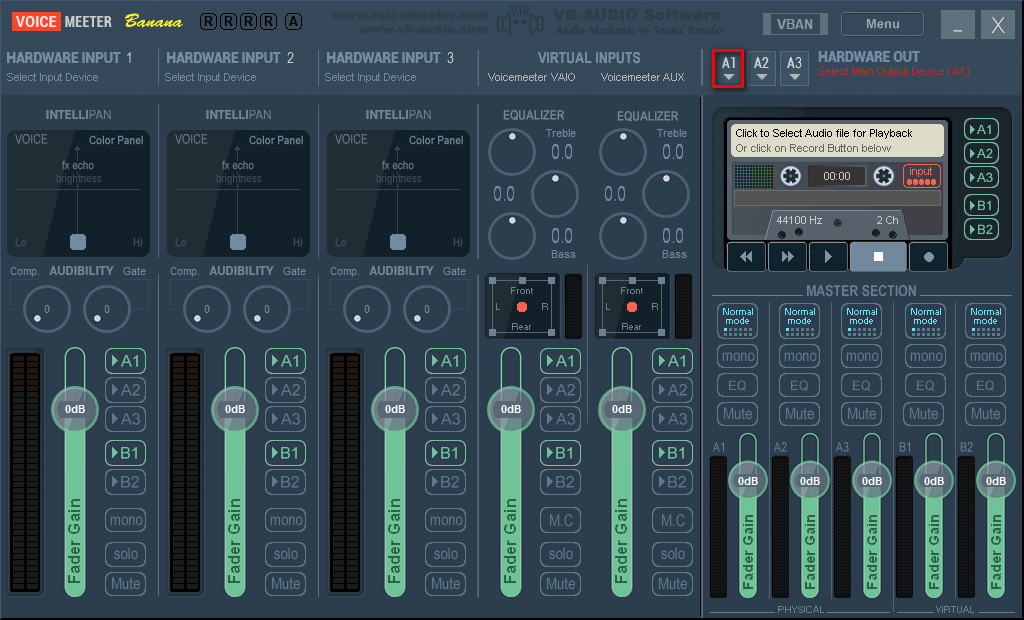
Ci sono diverse opzioni qui per comunicare con il dispositivo selezionato. Sarebbero WDM, KS e MME. Nella maggior parte dei casi non c’è ASIO. Se ASIO è disponibile, è preferibile, altrimenti si consiglia WDM o KS.
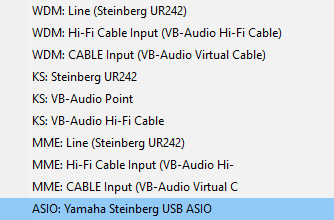
In caso di problemi, scegliere sempre MME come ultima opzione. ASIO tende ad avere la migliore latenza, seguito da KS e WDM. MME ha la peggiore latenza di tutti. Normalmente vuoi ottenere la latenza più bassa possibile.
Il motore audio verrà ora avviato per la prima volta. Ci vorranno alcuni secondi. Quindi prima spegniamo tutti i verdi «A1» e «B1» per evitare possibili loop audio dal nostro microfono, che aggiungeremo tra poco.
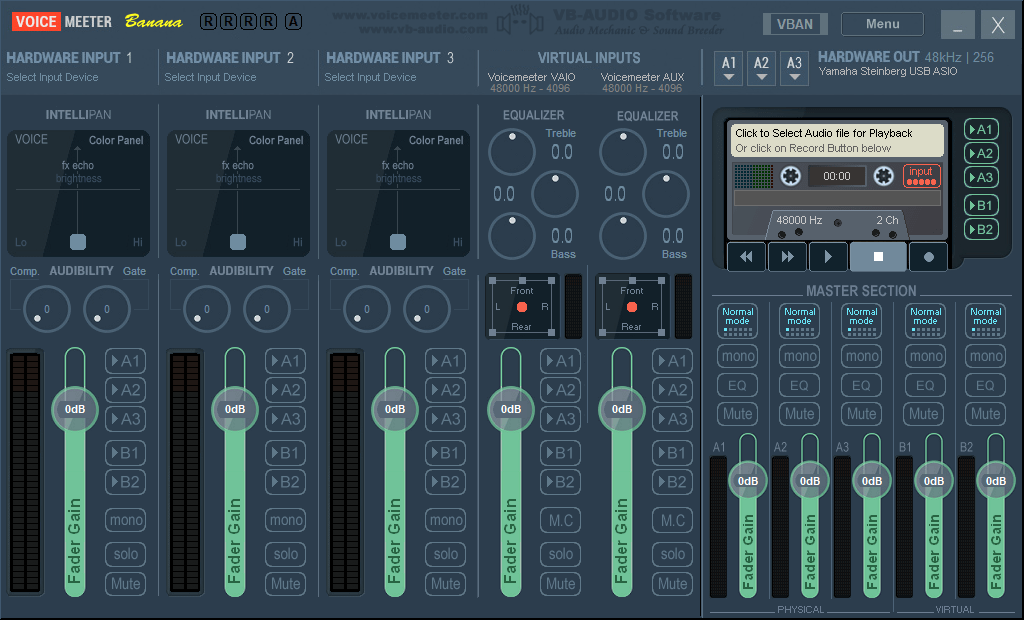
Ora puoi aggiungere i due cavi virtuali installati VB-Audio Cable e VB-Audio Hi-Fi Cable e, se necessario, un microfono in alto a sinistra. Questo è etichettato come «Hardware Input 1», «Hardware Input 2» e «Hardware Input 3».
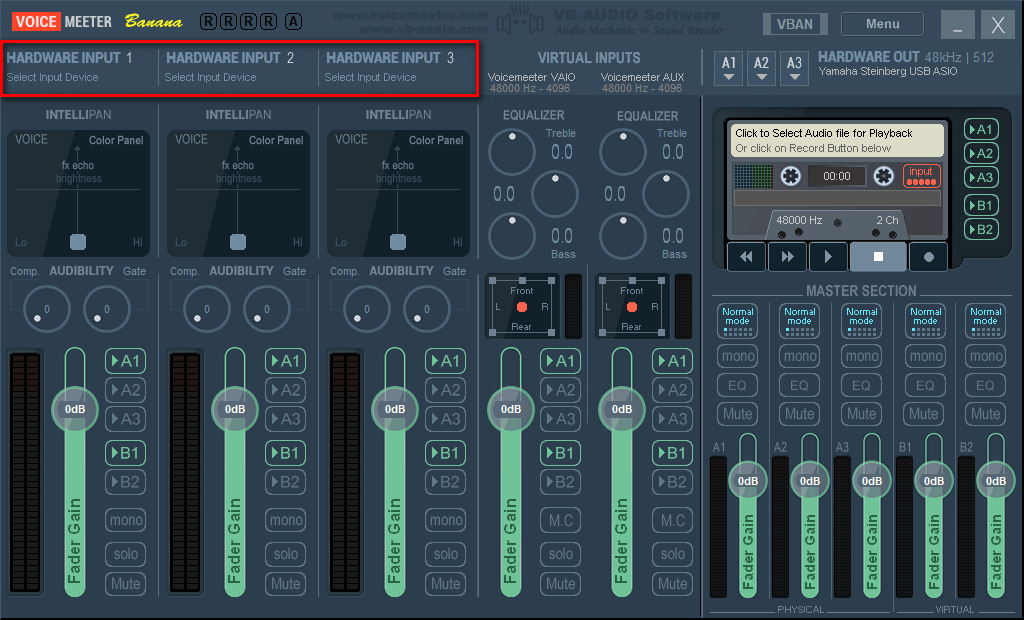
Se si fa clic su di esso, si apre un menu a discesa con tutti i possibili input. Anche in questo caso sono possibili WDM, KS e MME. Con un clic destro è possibile assegnare il proprio nome all’input.
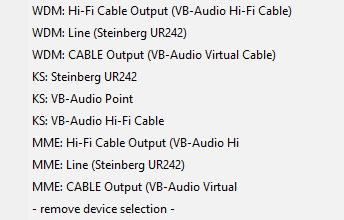
Quindi clicca su «Menu» in alto a destra e si aprirà un menu a tendina. Qui puoi eseguire alcune impostazioni, ma prima dovresti fare clic su «Impostazioni di sistema / Opzioni». Si apre una nuova finestra. In fondo, sotto «Preferred Main SampleRate» ora puoi selezionare la frequenza di campionamento desiderata. Nella maggior parte dei casi sono sufficienti 44100 o 48000 Hz. Ho scelto 48000 Hz. Si consiglia inoltre di regolare la frequenza di campionamento del dispositivo con la frequenza di campionamento più bassa possibile. Così è z. Ad esempio, se il tuo microfono può essere selezionato solo fino a 44100 Hz in Windows, è meglio utilizzare 44100 Hz ovunque in Voicemeeter Banana. Ciò impedisce il ricampionamento non necessario della frequenza di campionamento.
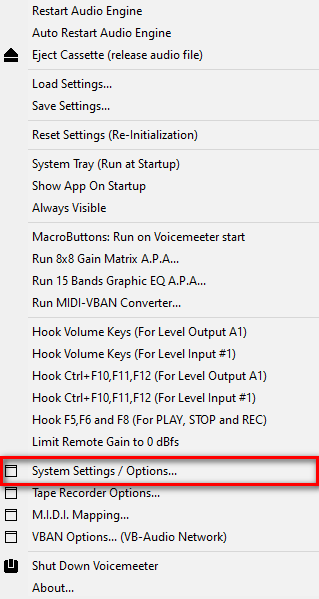
Se si dispone di un’interfaccia audio che supporta ASIO, è anche possibile aggiungere gli ingressi dall’interfaccia tramite ASIO in «Patch ASIO Inputs to Strips:». Ho assegnato gli ingressi 1 e 2 dall’interfaccia a «Hardware Input 1» in Voicemeeter Banana. Va notato che l’ingresso hardware selezionato per questo non è già in uso. In Voicemeeter Banana l’ingresso hardware viene quindi identificato come ingresso ASIO A1.
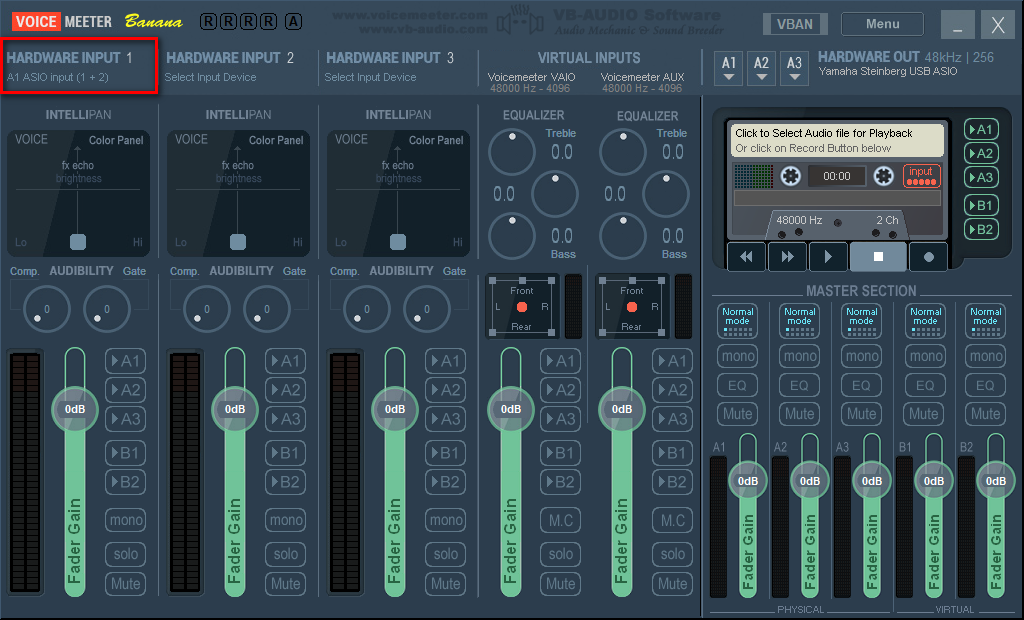
Per ottenere il suono attraverso l’output selezionato, Voicemeeter deve essere selezionato come dispositivo di output standard nelle impostazioni audio di Windows. Questo vale anche per i dispositivi di input, incluso il microfono. Con Voicemeeter Banana utilizziamo un microfono virtuale. Per questo andiamo alle impostazioni audio in Windows. Il punto dietro questo è che tutto è precedentemente instradato e gestito da Voicemeeter Banana. È quindi consigliabile che Voicemeeter Banana si avvii automaticamente dopo l’avvio di Windows.
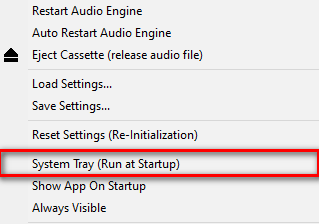
Ora fai clic sul piccolo simbolo dell’altoparlante nell’angolo in basso a destra del desktop e fai clic su «Apri impostazioni audio» e quindi fai clic su «Pannello di controllo audio» a destra. Qui facciamo clic con il pulsante destro del mouse per impostare «VoiceMeeter Aux Input» come dispositivo standard e «VoiceMeeter Input» come dispositivo di comunicazione standard. Nella scheda di registrazione abbiamo impostato sia su «VoiceMeeter Output» come dispositivo standard che come dispositivo di comunicazione standard.
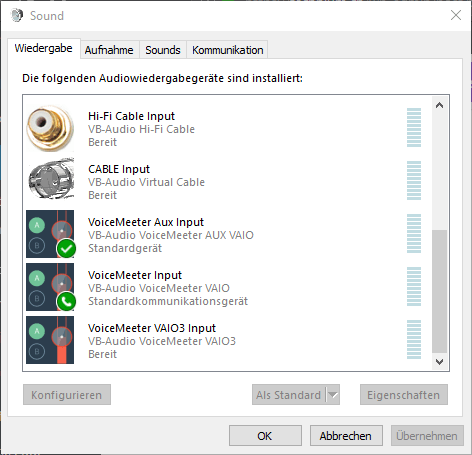
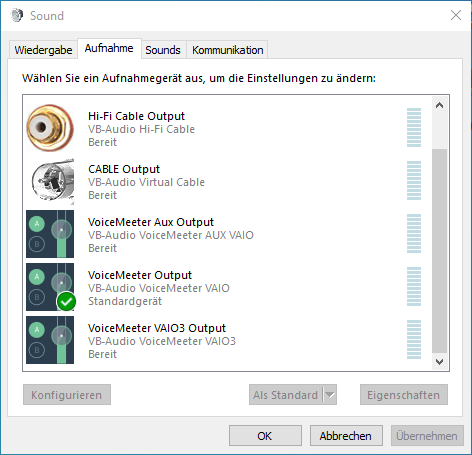
Quindi controlliamo che tutti i dispositivi di riproduzione e registrazione vengano utilizzati alla stessa frequenza di campionamento. Per fare ciò, fare clic con il pulsante destro del mouse su un dispositivo di riproduzione o registrazione e fare clic su Proprietà. Quindi vai alla scheda Avanzate. Questo vale, ad esempio, anche per i tuoi altoparlanti o il tuo microfono e non solo Voicemeeter Banana e il cavo virtuale!
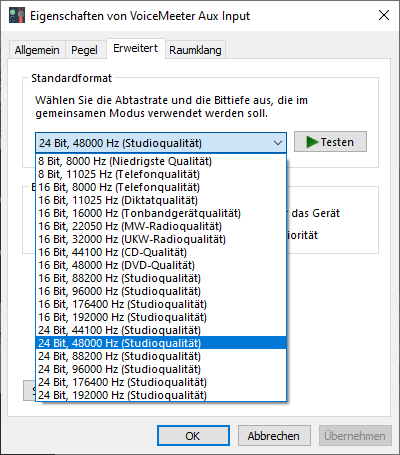
Si prega di chiudere prima Voicemeeter Banana. Per farlo clicca su Menu nell’angolo in alto a destra di Voicemeeter Banana e poi clicca su «Spegni Voicemeeter». Quindi navighiamo in Windows nella directory di installazione dei programmi installati e avviamo i seguenti file .EXE come amministratore. Questi sono di default in:
C:\Programmi (x86)\VB\Voicemeeter\VBCABLE_ControlPanel.exe
C:\Programmi (x86)\VB\Voicemeeter\VBVMAUX_ControlPanel.exe
C:\Programmi\VB\CABLE\VB-AUDIO Virtual Cable Control Panel.exe
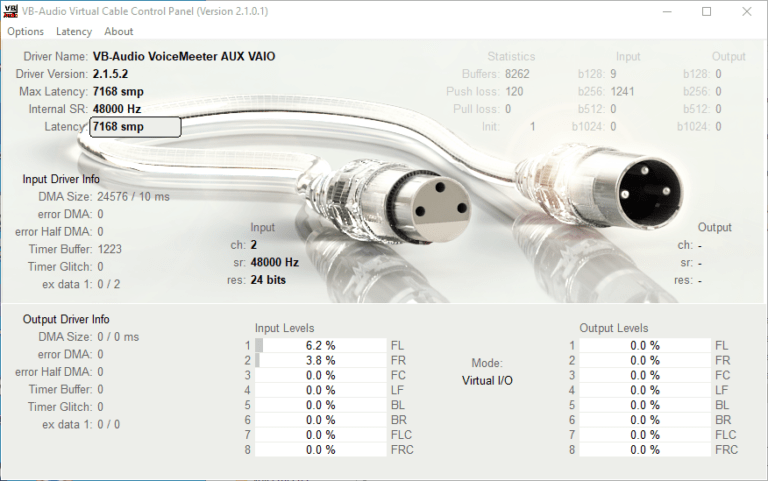
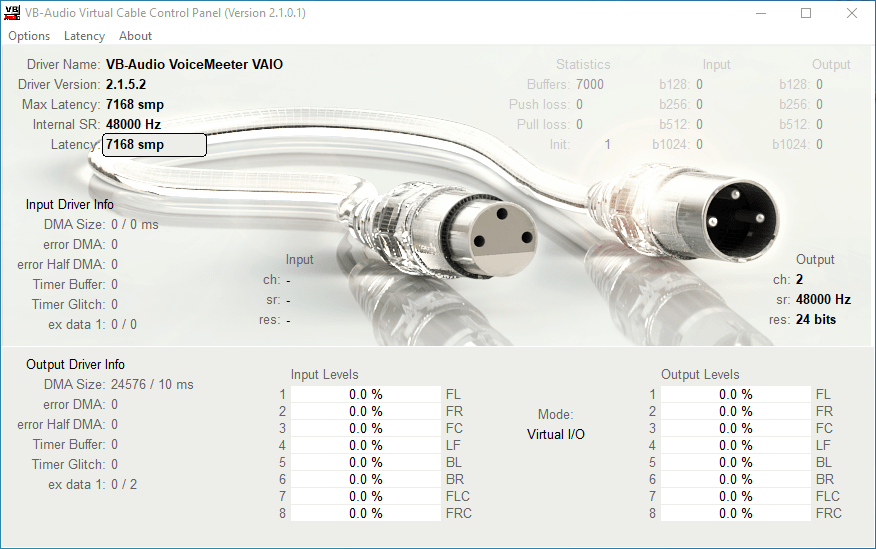
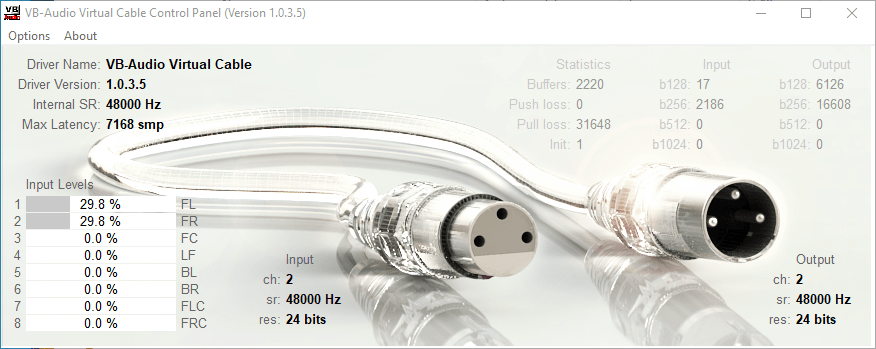
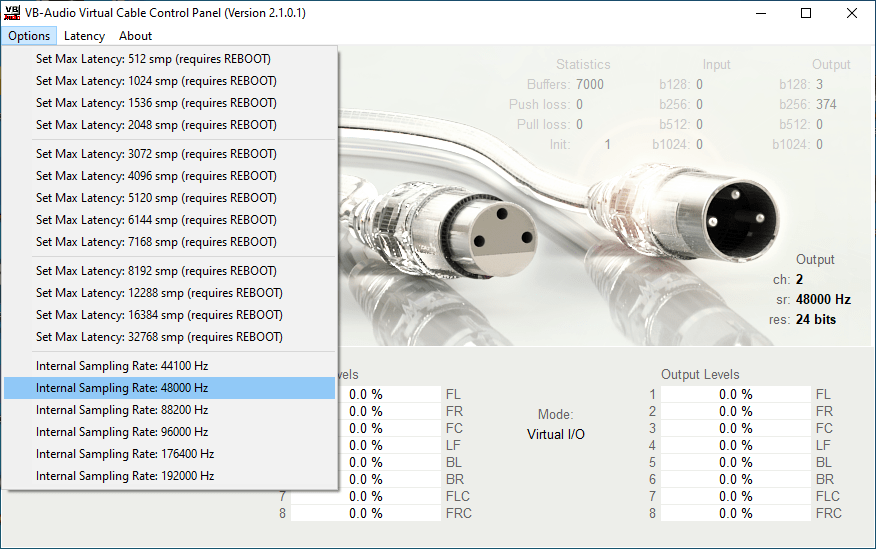
Qui controlliamo nuovamente che tutti i cavi utilizzino la stessa frequenza di campionamento.
Se usi Voicemeeter Potato, dovresti anche controllare il seguente .EXE:
C:\Programmi (x86)\VB\VoicemeeterVBVMVAIO3_ControlPanel.exe
È anche possibile migliorare la latenza qui. Per fare ciò, lascia semplicemente che la musica scorra costantemente attraverso il cavo e guarda le statistiche. Quindi scegli il numero più grande che non ha statistiche e moltiplichi questo x3. In questo caso questo sarebbe attualmente «512», quindi potrei impostare la latenza su 1536 smp.
Ma questo può cambiare. Pertanto, dovresti caricare costantemente il cavo e osservare un po’ le statistiche. Va anche detto che questo semplice calcolo è corretto solo se la frequenza di campionamento è la stessa ovunque. Se vengono utilizzate frequenze di campionamento diverse, è un po’ più complicato. Per VB-Audio Hi-Fi Cable è sufficiente impostare la frequenza di campionamento in Windows. È anche possibile migliorare la latenza con questo cavo. Tu puoi farlo qui:
C:\Programmi (x86)\VB\ASIOBridge\VBCABLE_AsioBridge.exe
Ora il computer deve essere riavviato e l’installazione sarebbe completa.
Voicemeeter Funzioni di base di Banana
Dopo il riavvio del computer, apriamo Voicemeeter Banana e utilizziamo le funzioni di base. Quello sarebbe il percorso generale, il pannello Intellipan e un cancello.
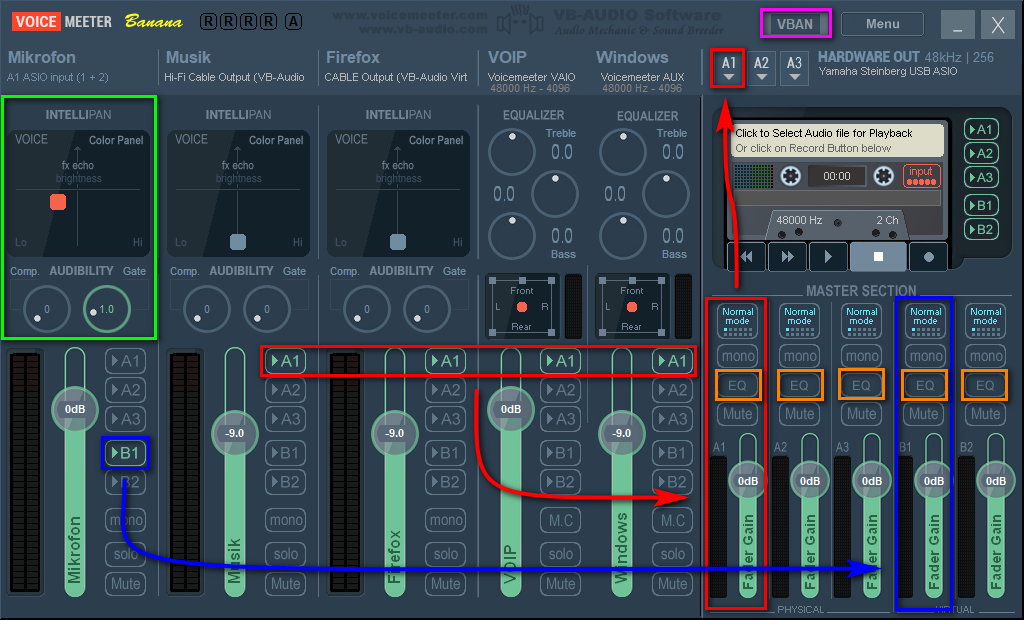
Poiché abbiamo impostato il dispositivo di riproduzione standard su «VoiceMeeter Aux Input» in Windows, ora tutto dovrebbe essere riprodotto su Voicemeeter AUX. Nella foto questo è Voicemeeter AUX (Windows). Le chiamate in arrivo da Discord o Steam dovrebbero essere automaticamente sulla loro traccia, perché abbiamo impostato il dispositivo di comunicazione standard su «VoiceMeeter Input» in Windows. Nella foto questo è Voicemeeter VAIO (VOIP).
Breve spiegazione:
Rosso: tutte le tracce con «A1» selezionato vengono mixate insieme e inviate all’uscita A1. Nel mio caso si tratta di VB-Audio Hi-Fi Cable (musica), VB-Audio Cable (Firefox), Voicemeeter VAIO (VOIP) e Voicemeeter AUX (Windows), che vengono quindi trasmessi all’interfaccia audio Steinberg.
Blu: tutte le tracce con «B1» selezionato verranno mixate insieme e inviate all’uscita B1. Questo è «Voicemeeter Output» nei dispositivi di registrazione in Windows. Nel mio caso questo è solo il microfono. Potresti anche aggiungere il canale «Firefox» per infastidire i tuoi amici su Discord con i video di YouTube, a condizione che tu abbia assegnato a questa traccia il dispositivo di output per Firefox, ma ci arriveremo tra un momento.
Verde: ho aggiunto un piccolo miglioramento della voce e un gate alla traccia per il microfono con l’Intellipan «Voice Color Panel». C’è anche un compressore. Se non inizi con i termini, ecco una piccola spiegazione: un cancello sopprime le sezioni silenziose. Ciò significa che il segnale del microfono viene trasmesso solo da un certo livello. Un compressore riduce la differenza di volume tra i passaggi silenziosi e rumorosi. Quindi, se sei troppo basso o troppo alto, il volume viene regolato dinamicamente. La dinamica ne risente, motivo per cui non ne uso.
Puoi provare un po’ con il pannello dei colori della voce. La cosa migliore da fare è accendere il microfono «A1» per controllare la tua voce. Ma attenzione, usa le cuffie all’uscita, altrimenti puoi ottenere un brutto loop audio! Facendo clic con il tasto destro del mouse sul pannello dei colori della voce è possibile passare da «Pannello colori voce», «Pannello Modulation FX» e «Pannello 3D posizione». Puoi ripristinare le impostazioni con un doppio clic. Con il «Modulation FX Panel» puoi ad esempio rendere la tua voce più simile a quella di un robot. Quindi una specie di piccolo cambio di voce. Il «Posizione pannello 3D» è probabilmente autoesplicativo.
Arancione: con un clic destro puoi aprire un bel equalizzatore parametrico a 6 bande qui. Con un clic sinistro puoi attivare l’equalizzazione per la traccia mista.
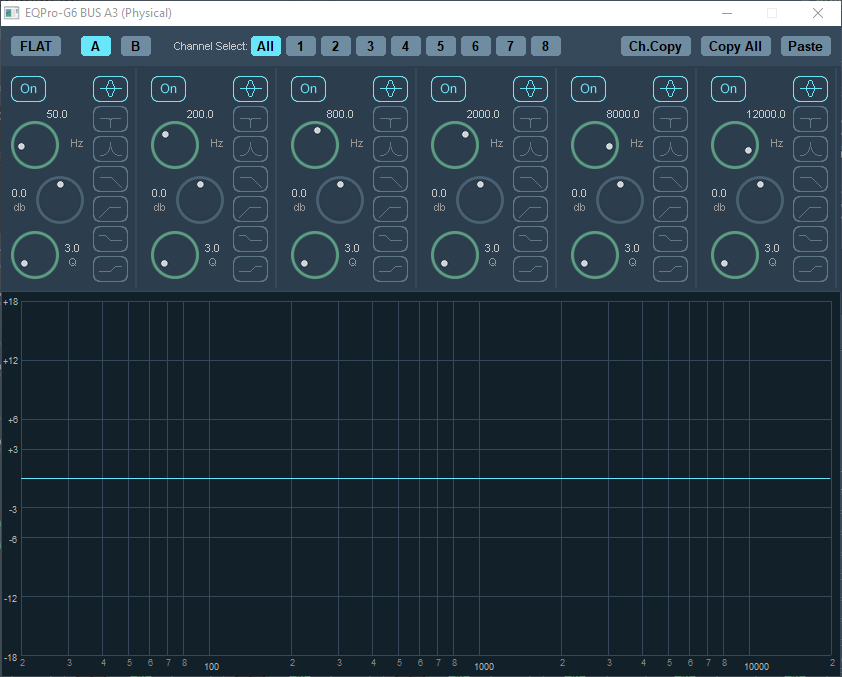
Viola: con un clic sinistro puoi aprire la finestra VBAN qui. Con VBAN puoi inviare audio ad altri computer che utilizzano Voicemeeter Banana. Puoi anche farlo su Internet (è necessario il port forwarding). Particolarmente interessante l’utilizzo di un secondo computer per lo streaming. Il computer secondario quindi non ha bisogno di una scheda audio per la registrazione. Maggiori informazioni su questo alla fine del tutorial.
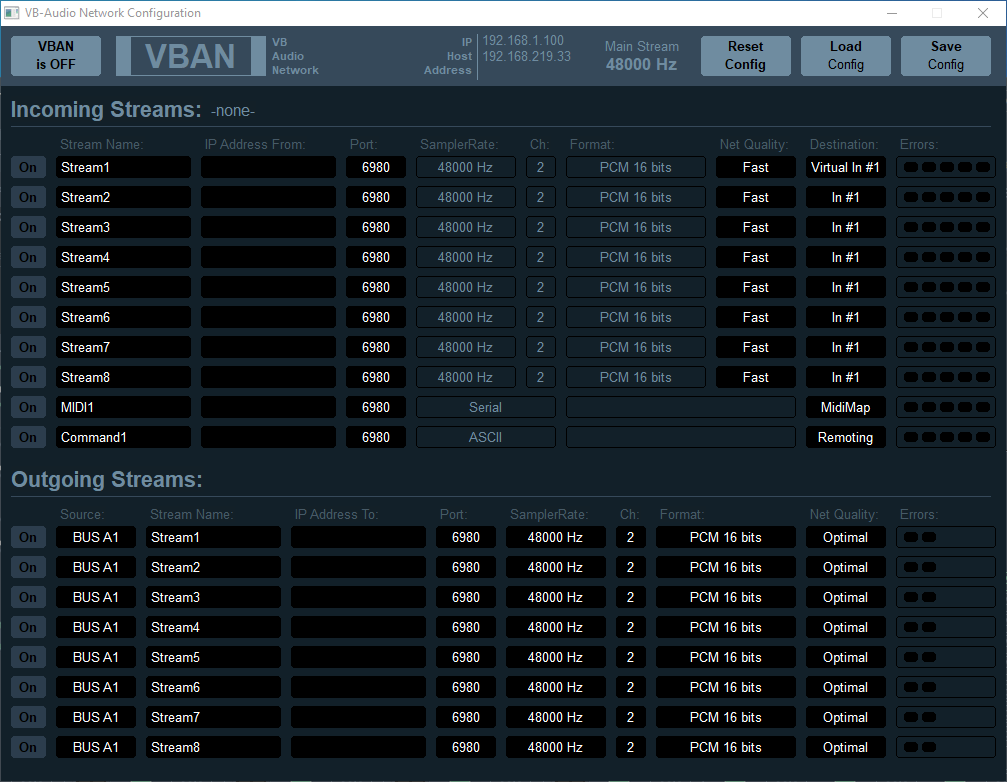
Ora devi solo assegnare altri dispositivi di output ai programmi in modo che non utilizzino il dispositivo di riproduzione standard. La maggior parte delle volte è possibile selezionare il dispositivo di output direttamente nelle applicazioni. Con Firefox / Chrome questo non funziona direttamente nel browser e deve fare clic sul piccolo simbolo dell’altoparlante nell’angolo in basso a destra di Windows, fare clic su «Apri impostazioni audio», scorrere verso il basso e sotto «Opzioni audio avanzate» su «Volume app e fare clic su Impostazioni dispositivo «. Quindi assegna un dispositivo di output diverso mentre Firefox / Chrome è aperto. Nel mio caso, ho scelto «CABLE Input (VB-Audio Virtual Cable)».
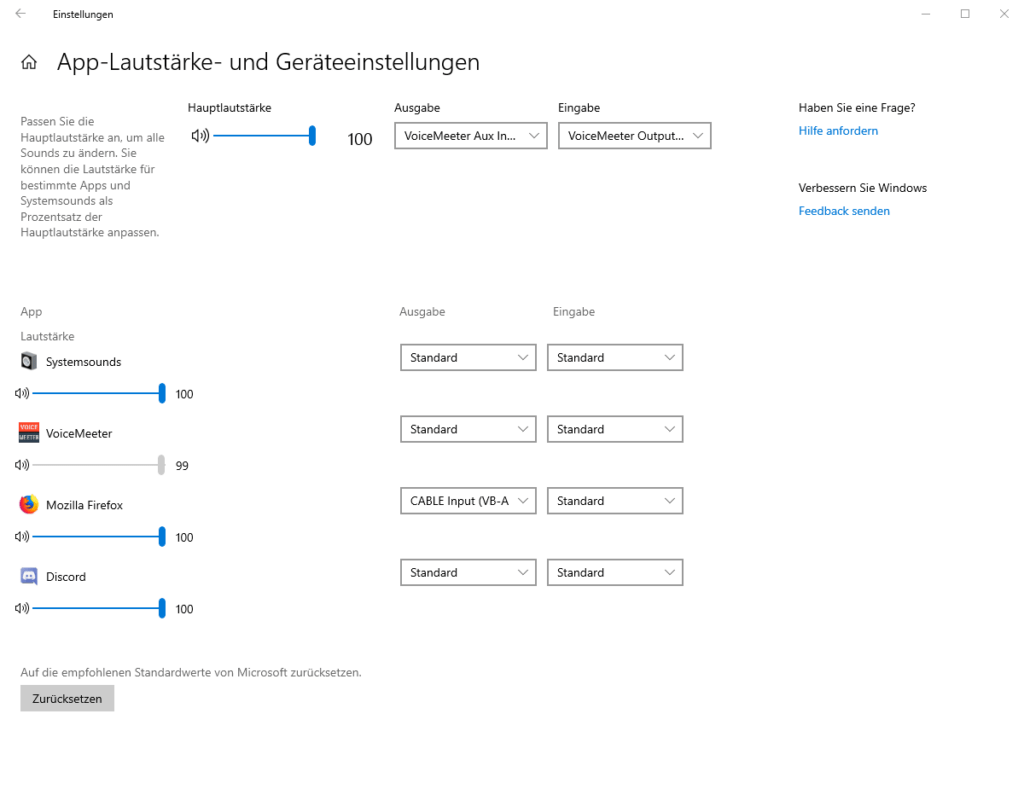
Per capire meglio le tue conversazioni ora puoi semplicemente abbassare tutte le altre tracce tranne VOIP. Impostare il controller con il mouse o immettere un numero manualmente con un clic destro. In generale, dovresti solo abbassarlo e non alzarlo per evitare il clipping.
Questa sarebbe praticamente la funzionalità di base di Voicemeeter Banana. Se lo affronti un po’, capisci la logica che c’è dietro abbastanza rapidamente.
Altre utili funzioni
Usa i tasti multimediali:
Nel menu a tendina del menu è possibile assegnare i tasti multimediali di Windows etichettati come «Hook Volume Keys (For Level Output A1)». Con «Limita il guadagno remoto a 0dbfs» puoi evitare, se utilizzi i pulsanti multimediali, di non superare accidentalmente 0 dB.
Pulsanti macro:
Nel menu a tendina del menu puoi utilizzare le macro con «Macro Buttons: Run on Voicemeeter Start». È possibile utilizzare molte funzioni di Voicemeeter Banana con un solo tasto di scelta rapida. Con esso è anche possibile costruire una specie di piccola tavola armonica. Ma può essere un po’ più complicato ed è più consigliato agli utenti esperti. La documentazione del produttore è estremamente utile.
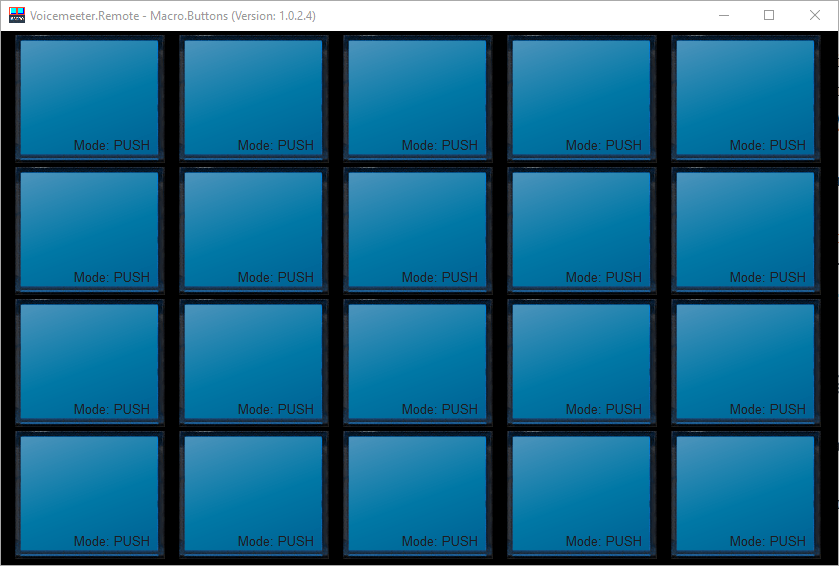
Caratteristica VBAN:
Per utilizzare la funzione VBAN, devi solo inserire un indirizzo IP su un secondo computer che ha anche installato e avviato Voicemeeter Banana nel pannello Stream in uscita. Invece, l’indirizzo IP del primo computer che invia il flusso deve essere inserito sul secondo computer.

Puoi leggere gli indirizzi IP nella finestra VB in alto al centro (riquadro rosso). Anche il VBAN deve essere attivato in generale. Puoi farlo in alto a sinistra (riquadro viola). Questo deve essere fatto su entrambi i computer, cioè su entrambe le istanze di Voicemeeter!
Prima di tutto, devi avviare un flusso in uscita nella sezione del pannello Flussi in uscita. Ho evidenziato come farlo in un colore extra:
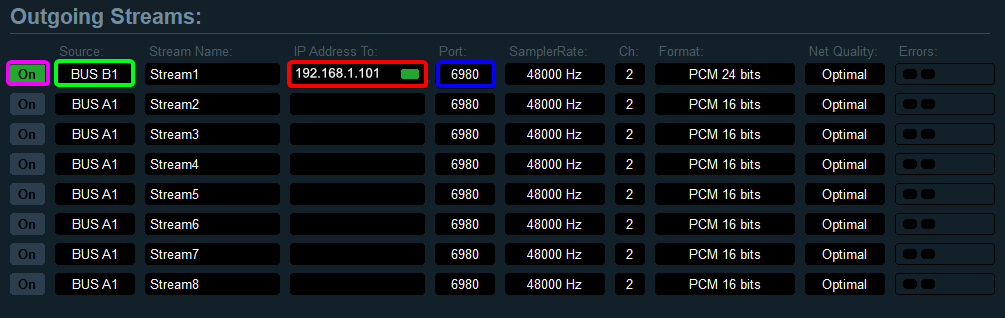
Verde: qui si seleziona il canale desiderato da inviare. Queste sono le selezioni Master A1, A2, A3 e B1, B2. In questo caso è B1.
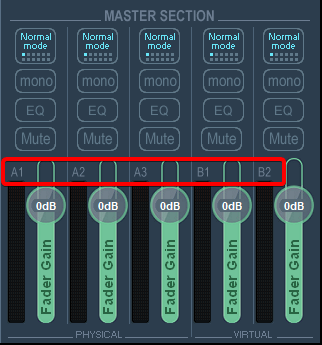
Rosso: qui inserisci l’indirizzo IP del secondo computer a cui deve essere inviato lo stream. Se uno stream deve essere inviato su Internet, è necessario inserire qui l’indirizzo IP assegnato dal provider di Internet. Ma fa attenzione! Per la maggior parte di loro questo è dinamico e cambia dopo un certo tempo. In questo caso è necessario anche un provider DynDNS.
Blu: la porta può essere lasciata sulla porta standard 6980. Finché si invia un flusso nella propria rete locale, non dovrebbero essere necessarie ulteriori impostazioni.
Ora devi invece inserire l’indirizzo IP del primo computer nello scomparto del pannello degli stream in entrata sul secondo computer, in modo che anche uno stream possa essere riconosciuto. Anche qui ho codificato a colori le parti più importanti:
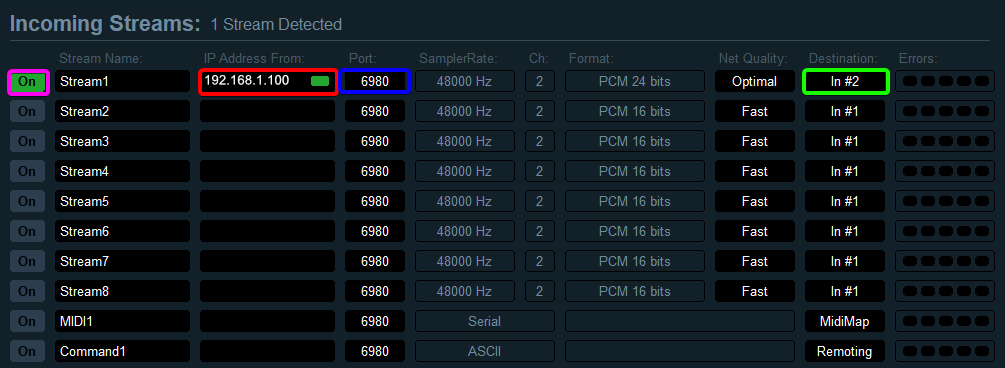
Rosso: qui inserisci l’indirizzo IP del primo computer da cui viene inviato lo stream. Se uno stream viene inviato su Internet, è necessario inserire qui l’indirizzo IP assegnato dal provider Internet.
Blu: come nel flusso in uscita, puoi tranquillamente lasciare la porta su 6980. Solo nel caso in cui un flusso debba essere inviato su Internet, questa porta deve essere inserita nel tuo router per inoltrare il flusso al computer corretto . Questo è chiamato port forwarding.
Verde: qui si seleziona il canale desiderato a cui assegnare lo stream ricevuto. Questi sono «Hardware Input 1», «Hardware Input 2», «Hardware Input 3» e «Voicemeeter VAIO», «Voicemeeter AUX». In questo caso si tratta di «Hardware Input 2». Non importa se l’ingresso è già occupato o meno.

Viola: come prima, anche il flusso in entrata deve essere attivato.
Lo stream ora dovrebbe essere stato inviato e ricevuto ora.
Composito di patch:
Nel menu a tendina del menu, nella finestra «Impostazioni di sistema», c’è una funzione «Inserimento patch» in basso. Ciò consente di inviare preventivamente il segnale in ingresso a un host VST per utilizzare i plug-in VST. Per questo puoi usare ad esempio Cantabile o VoxYou . Entrambi disponibili gratuitamente.