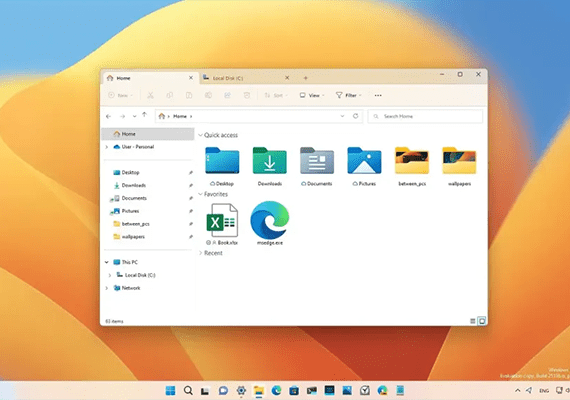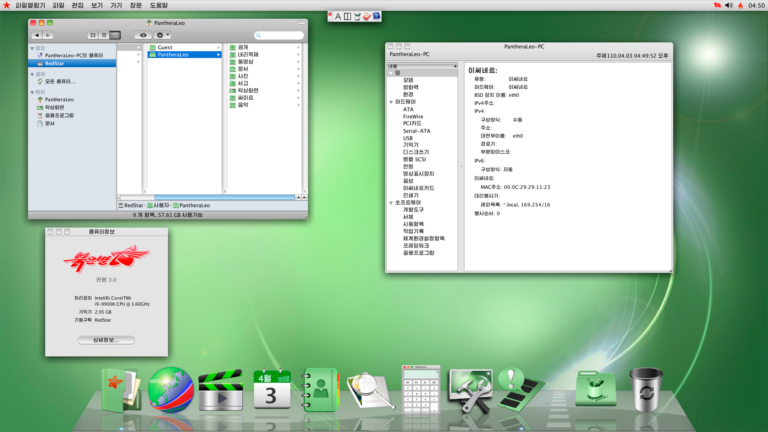Cambiare il nome della CPU visualizzato nel sistema operativo Windows 11 può essere utile per vari motivi, come personalizzare il proprio PC o per scopi di presentazione. Anche se Windows 11 non offre un’opzione diretta per modificare il nome della CPU, è possibile farlo tramite l’Editor del Registro di sistema (Registry Editor). Di seguito sono riportati i passaggi dettagliati per cambiare il nome della CPU visualizzato nel sistema.
Avviso Importante
L’Editor del Registro di sistema è uno strumento potente e una modifica errata può causare problemi significativi al sistema operativo. Si consiglia vivamente di effettuare un backup del registro o creare un punto di ripristino del sistema prima di procedere con le modifiche.
Passaggi per Cambiare il Nome della CPU
- Aprire l’Editor del Registro di sistema
- Premere
Win + Rper aprire la finestra di dialogo “Esegui”. - Digitare
regedite premereInvioper aprire l’Editor del Registro di sistema. Se richiesto dal Controllo dell’account utente (UAC), cliccare su “Sì” per confermare.
- Navigare nella Chiave di Registro Correttamente Nell’Editor del Registro di sistema, navigare alla seguente chiave:
HKEY_LOCAL_MACHINE\HARDWARE\DESCRIPTION\System\CentralProcessor\0
- Modificare il Nome della CPU
- All’interno della cartella
0, individuare il valoreProcessorNameString. - Fare doppio clic su
ProcessorNameStringper aprire la finestra di modifica. - Nella finestra “Modifica stringa”, cambiare il testo nel campo “Dati valore” con il nuovo nome desiderato per la CPU.
- Cliccare su “OK” per salvare le modifiche.
- Riavviare il Sistema Per rendere effettive le modifiche, è necessario riavviare il computer.
Verifica della Modifica
Dopo il riavvio, è possibile verificare il nuovo nome della CPU in diversi modi:
- Utilizzando il Task Manager
PremereCtrl + Shift + Escper aprire il Task Manager.
Cliccare sulla scheda “Prestazioni”.
Selezionare “CPU” per vedere il nuovo nome della CPU nella parte superiore della finestra. - Utilizzando le Impostazioni di Sistema
PremereWin + Iper aprire le “Impostazioni”.
Cliccare su “Sistema” e poi su “Informazioni”.
Nella sezione “Specifiche del dispositivo”, il nuovo nome della CPU sarà visualizzato accanto a “Processore”.
Considerazioni Finali
Modificare il nome della CPU è principalmente un cambiamento estetico e non influisce sulle prestazioni effettive del processore. È utile per scopi di personalizzazione o dimostrazione, ma non apporterà alcun miglioramento tangibile all’hardware del computer. Ricordarsi sempre di fare attenzione quando si effettuano modifiche nel Registro di sistema, poiché errori possono causare problemi seri al sistema.
Seguendo questi passaggi, sarai in grado di personalizzare il nome della tua CPU in Windows 11 facilmente e in sicurezza.