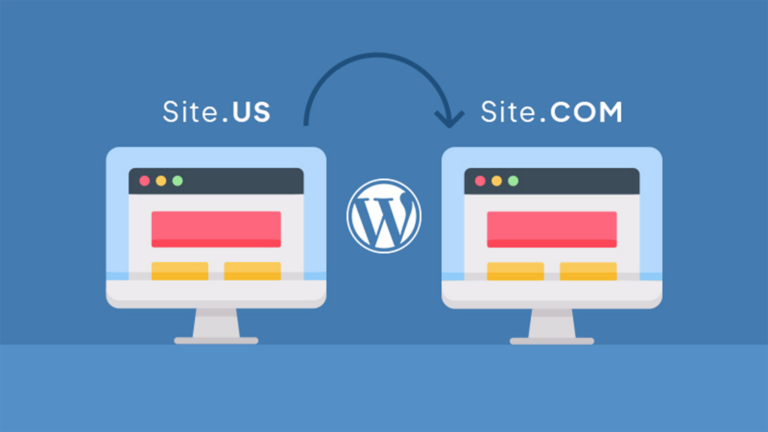Nel seguente articolo descriverò come registrare il proprio desktop attraverso un software gratuito comunemente chiamato OBS. Buona lettura
OBS Linux/MacOS/Windows
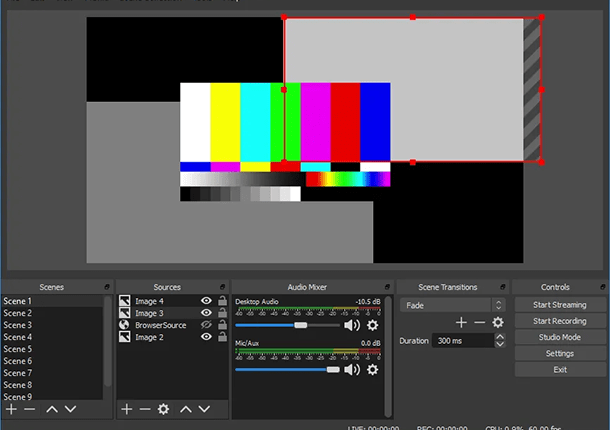
OBS è totalmente gratuito, open source e senza limitazione alcuna. Per utilizzare OBS, in ogni caso, ci sono dei requisiti che il tuo computer deve rispettare: devi avere un computer con Windows 7 o superiore, con macOS 10.13 o superiore oppure con una distribuzione Linux tra quelle compatibili. Lato hardware, non ci sono requisiti particolari da rispettare; in ogni caso è chiaro che più i componenti del PC (in particolare processore e scheda grafica) sono potenti e meno rischi di lag e rallentamenti nelle registrazioni si corrono.
OBS Studio è un software con molteplici funzioni. Oltre a permettere la registrazione dello schermo del PC, consente anche la trasmissione live su piattaforme come YouTube e Twitch.
Inoltre, consente di gestire molte fonti video e audio, anche mescolandole tra loro. Se volessi, potresti ad esempio unire il video della tua webcam alla registrazione del tuo schermo, o registrare dal tuo microfono mentre esegui i passaggi sul tuo PC.
Download OBS
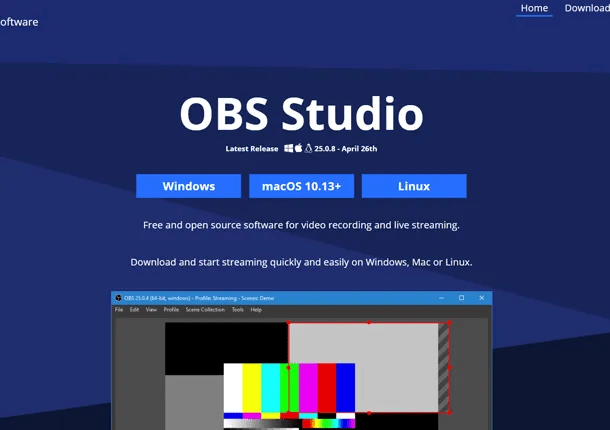
Per scaricare OBS, devi innanzitutto recarti sul sito ufficiale del programma. Se stai usando Windows, premi quindi sul pulsante Windows, per scaricare il software, mentre se sei un utente Mac, premi sul pulsante MacOS 10.13+.
Al termine dello scaricamento, avvia il pacchetto d’installazione OBS-Studio-x.x.x-Full-Installer-64.exe per la versione Windows o obs-mac-x.x.x.dmg per la versione Mac.
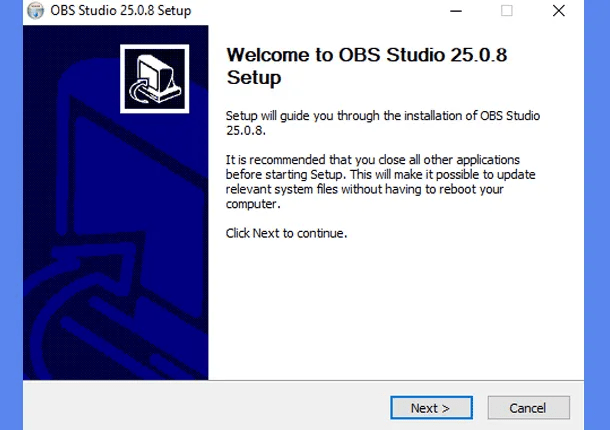
Se stai usando Windows, premi ora il pulsante Next per procedere. Premi un’ulteriore volta il pulsante Next per accettare le condizioni d’uso del software, dopodiché premi il pulsante Install per iniziare il processo di installazione. Al termine del processo, premi il pulsante Finish per ultimare l’installazione e avviare OBS Studio automaticamente.
Se stai invece utilizzando un Mac, non devi far altro che trascinare l’icona di OBS Studio nella cartella Applicazioni di macOS e avviare il programma tramite doppio clic (rispondendo Apri all’avviso di primo avvio). Fatto questo, sei pronto a registrare lo schermo del tuo computer: vediamo subito come.
Come registrare con OBS Studio
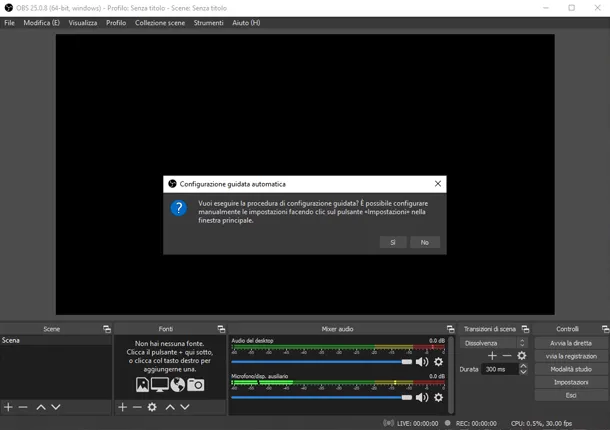
Ora che OBS è installato e avviato, è arrivato il momento di configurarlo per permettere la registrazione dello schermo e, se lo vorrai, la registrazione dell’audio del microfono. Sappi che le istruzioni che sto per darti valgono sia per Windows che per macOS, quindi sono certo che non avrai difficoltà nel seguirle.
Come primo passo, premi dunque il pulsante Si in risposta al messaggio che ti propone la configurazione guidata, in modo da avviare la procedura automatica. Ora, seleziona l’opzione Ottimizza solo per le registrazioni, non faccio dirette (nell’esempio di oggi mi occuperò dei video da registrare in locale e non delle dirette streaming) e premi il pulsante Avanti.
Nella schermata successiva, mantieni le opzioni proposte, che ti permetteranno di registrare l’intero schermo, e premi il pulsante Avanti. Per finire, premi il pulsante Applica le impostazioni, in modo da completare la procedura di configurazione guidata.
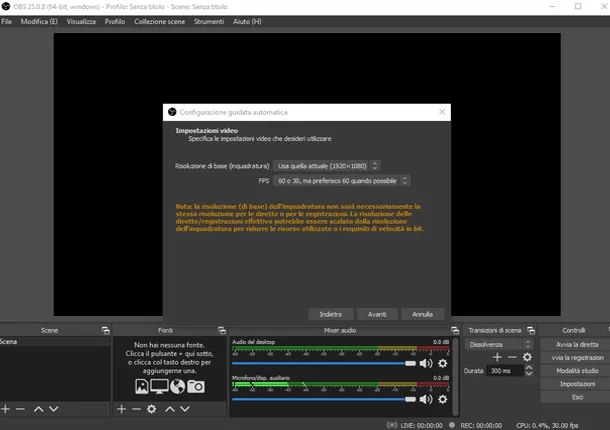
Ora che OBS è configurato e pronto all’uso, ecco cosa devi fare per registrare lo schermo del tuo PC.
Premi il pulsante + nella finestra Fonti, in basso a sinistra, per aprire il menu delle fonti. In questo menu puoi decidere cosa OBS dovrà registrare. Nel tuo caso, scegli la voce del menu Cattura lo schermo, per aggiungere il tuo schermo come fonte di registrazione, e premi il pulsante OK, per confermare.
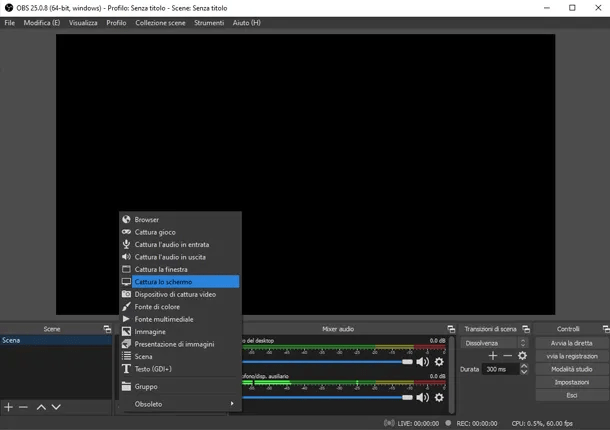
Nella schermata di anteprima che è comparsa, puoi decidere di escludere il puntatore del mouse dalla registrazione, togliendo la spunta dalla casella Cattura il cursore. Se possiedi più di uno schermo, inoltre, puoi selezionare lo schermo da registrare, attraverso il menu a tendina collocato accanto alla scritta Schermo. Quando sei soddisfatto del risultato, premi nuovamente OK, per completare l’aggiunta della fonte video.
Puoi anche decidere di registrare una singola finestra, ad esempio il tuo programma di presentazioni. Per fare questo, premi il pulsante + nella finestra Fonti collocata in basso a sinistra, per aprire il menu delle fonti, e scegli la voce del menu Cattura la finestra.
Premi, quindi, il pulsante OK. Ora puoi scegliere la finestra da catturare attraverso il menu Finestra e puoi decidere se escludere il puntatore del mouse dalla registrazione, togliendo la spunta dalla casella Cattura il cursore. Una volta che hai scelto la finestra da registrare, premi il pulsante OK.
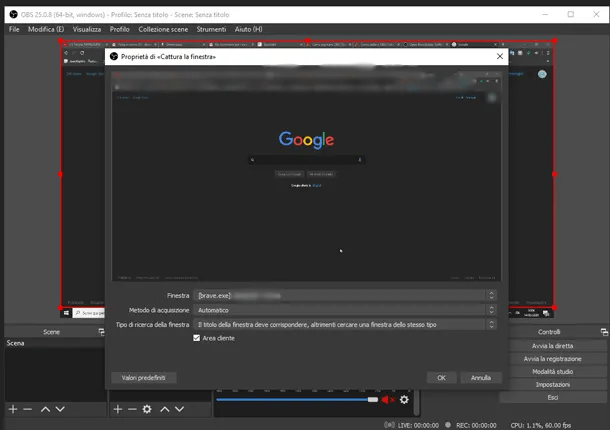
Come avrai sicuramente già notato, catturando l’immagine dell’intero schermo, OBS proverà anche a catturare l’immagine del software stesso, producendo un risultato un po’ particolare. Non preoccuparti, comunque: questo effetto svanirà non appena cambierai finestra.
OBS Studio, come accennato prima, ti permette persino di inserire un riquadro contenente la ripresa della tua webcam. Per utilizzare questa funzione, premi il pulsante + nella finestra Fonti, in basso a sinistra, e scegli la voce del menu Dispositivo di cattura video.
Ora premi il pulsante OK e, nella schermata di anteprima, seleziona dal menu Dispositivo la voce corrispondente alla tua webcam. Premi ora il pulsante OK per aggiungere la webcam alla tua lista delle fonti.
Puoi spostare la sorgente video della webcam tenendo premuto sul box contenente il video trasmesso dal dispositivo e trascinandolo nella posizione desiderata. Allo stesso modo, puoi ridimensionare il video della webcam premendo sui quadratini rossi sul bordo del video stesso.
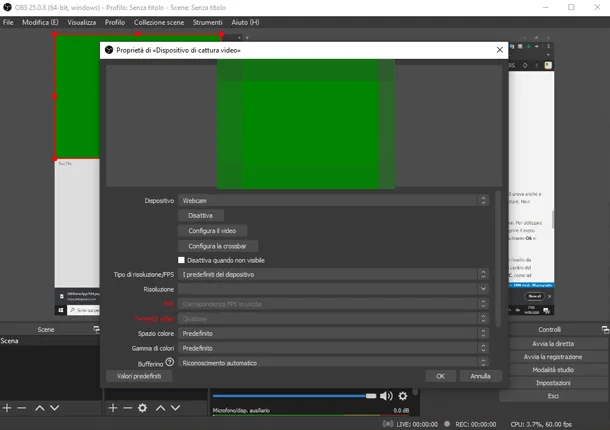
Prima di iniziare la registrazione, ti voglio spiegare come impostare l’audio da registrare. Nella sezione Mixer audio, posta nella parte bassa al centro del software, sono presenti alcuni canali.
Questi canali rappresentano l’audio del PC, come ad esempio la musica o l’audio di un video, e l’audio del microfono (se collegato al computer).
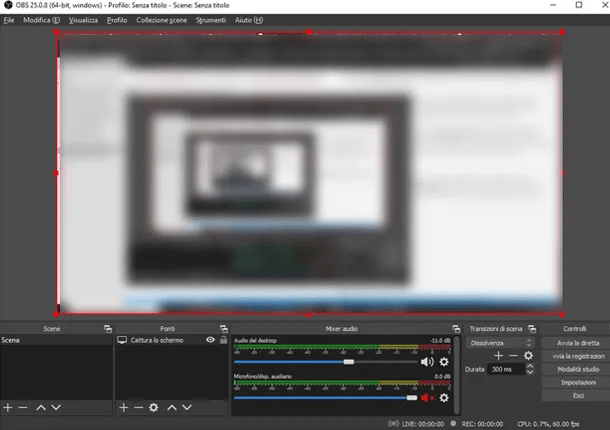
Per disattivare o riattivare l’uno o l’altro, ti è sufficiente premere l’immagine con il simbolo dell’altoparlante posta sotto al canale da modificare. Attraverso la linea azzurra a sinistra dell’icona, inoltre, puoi regolare il volume del canale corrispondente.
Come ultimo passaggio, devi impostare la qualità di registrazione e decidere dove salvare il file ottenuto. Premi, dunque, il pulsante Impostazioni presente in basso a destra e scegli la voce del menu di sinistra Uscita.
Nella sezione Registrazioni, puoi scegliere il percorso nel quale salvare tutte le registrazioni future, premendo il pulsante Sfoglia. Puoi inoltre impostare la Qualità della registrazione attraverso il menu relativo: il mio consiglio è quello di mantenere il valore proposto, ovvero Alta qualità, dimensioni dei file medie, e di diminuirlo solamente in caso di registrazioni molto lunghe o di mancanza di spazio sul disco.
Infine, puoi scegliere il Formato di registrazione dal menu con lo stesso nome. In questo caso, ti consiglio di scegliere il formato mp4, dato che è compatibile con quasi tutti i dispositivi: non avrai quindi problemi nell’inviare e condividere la tua registrazione.
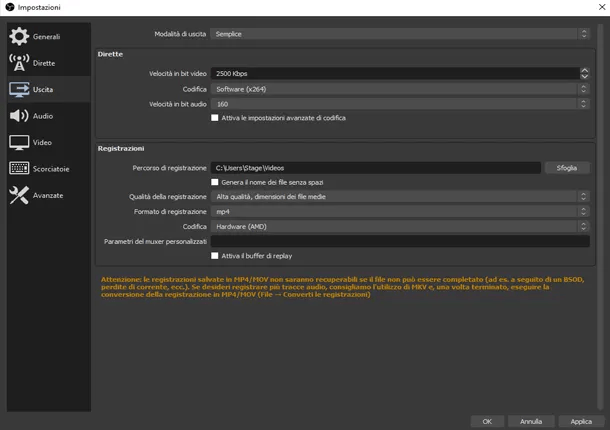
Una volta completate le modifiche alle impostazioni, premi il pulsante OK, per ritornare alla schermata principale. Ora che è tutto pronto per la registrazione, premi il pulsante Avvia la registrazione, per iniziare a registrare.
Quando vorrai fermare la registrazione, ti basterà tornare nella schermata di OBS e premere Termina la registrazione. Potrai quindi trovare il file contenente il video registrato nella cartella che hai selezionato in precedenza. Semplice, vero?