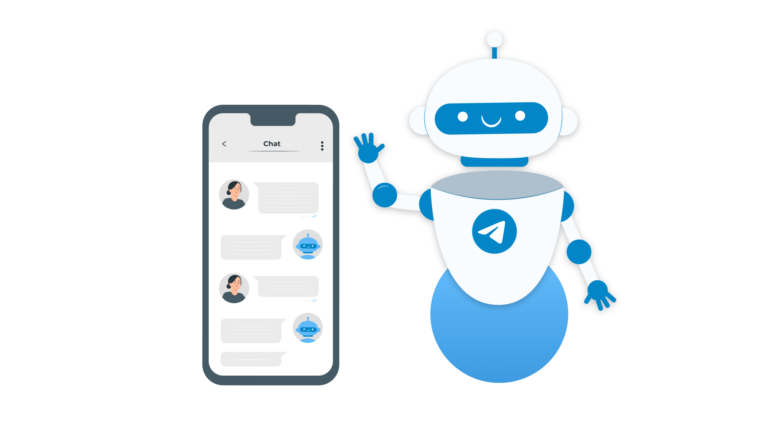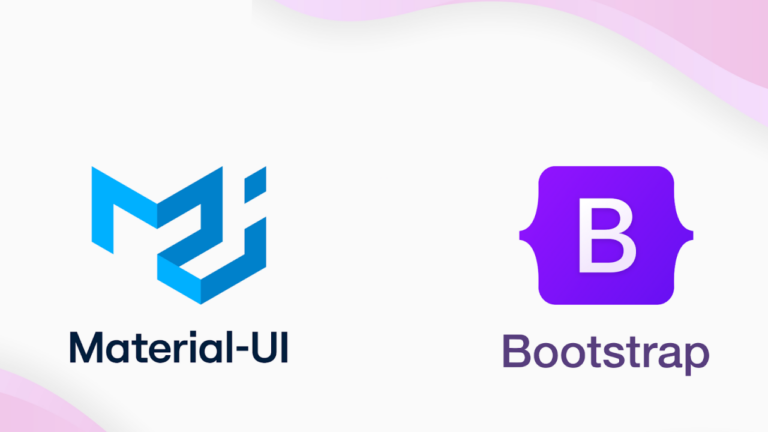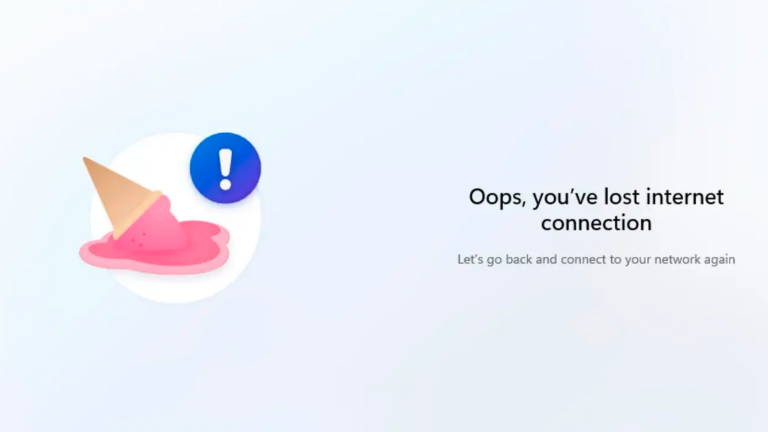Vuoi provare macOS senza spendere una fortuna? Segui questa guida e ti dirò come emulare macOS su windows attraverso VirtualBox (ne ho gia parlato in un articolo precedente), un software per macchine virtuali.
Download necessari
Prima di approfondire il “come fare”, è necessario scaricare e installare gli strumenti essenziali. Il tutorial spiega come creare macchina virtuale macOS usando Oracle VirtualBox Manager (VirtualBox).
Ti serve anche una copia di macOS. Catalina è l’ultima versione di macOS. Puoi trovare i link per il download di macOS Catalina nella prossima sezione.
Questo tutorial si concentrerà sull’installazione di macOS Catalina in una macchina virtuale in esecuzione su hardware Intel, utilizzando VirtualBox o VMware Player.
Creazione Macchina virtuale
Scaricare l’ultima versione di VirtualBox. Il tutorial utilizza Virtualbox 6.14
Download Virtual Image
Utilizzare il seguente collegamento per scaricare macOS Catalina per VirtualBox.
Se Google Drive raggiunge il limite di download, fai clic con il pulsante destro del mouse sul file e seleziona Copia per creare una copia nel tuo Google Drive. Puoi quindi scaricare l’immagine virtuale di macOS Catalina da lì.
macOS Catalina Virtual Machine Images (pass: Geekrar.com) Il tutorial utilizza Virtualbox 6.14
Al termine del download dell’immagine virtuale, fare clic con il pulsante destro del mouse ed estrarre il file utilizzando lo strumento di archiviazione preferito. Ad esempio, fai clic con il pulsante destro del mouse, quindi seleziona 7-Zip> Estrai in “macOS Catalina”.
Download Extension pack
Prima di creare la macchina virtuale macOS, è necessario installare il pacchetto di estensione VirtualBox. Include correzioni per il supporto USB 3.0, supporto per mouse e tastiera e altre utili patch di VirtualBox.
Scarica: VirtualBox Extension Pack per Windows (gratuito)
Scorri verso il basso, seleziona Tutte le piattaforme supportate da scaricare, quindi fai doppio clic per installare.
Creazione Macchina Virtuale
Apri VirtualBox. Seleziona Nuovo Digita macOS.
VirtualBox rileverà il sistema operativo durante la digitazione e passerà per impostazione predefinita a Mac OS X. Puoi lasciarlo così com’è.
Per quanto riguarda il nome della macchina virtuale, rendilo qualcosa di memorabile ma facile da digitare. Dovrai inserire questo nome in una serie di comandi ed è frustrante digitare più volte un nome complicato!
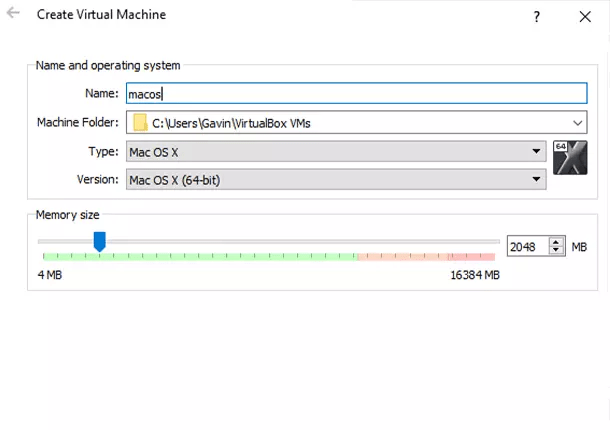
Quindi, imposta la quantità di RAM che la macchina virtuale macOS può utilizzare. Vorrei suggerire un minimo di 4 GB, ma più si può dare dal sistema host, migliore sarà la tua esperienza.
Ricorda che non puoi assegnare più RAM di quella disponibile nel tuo sistema e devi lasciare un po ‘di memoria disponibile per il sistema operativo host.
Ora, devi assegnare un disco rigido, che è l’immagine virtuale scaricata in precedenza. Seleziona Usa un file del disco rigido virtuale esistente, quindi seleziona l’icona della cartella. Passare al file VMDK, quindi selezionare Crea.
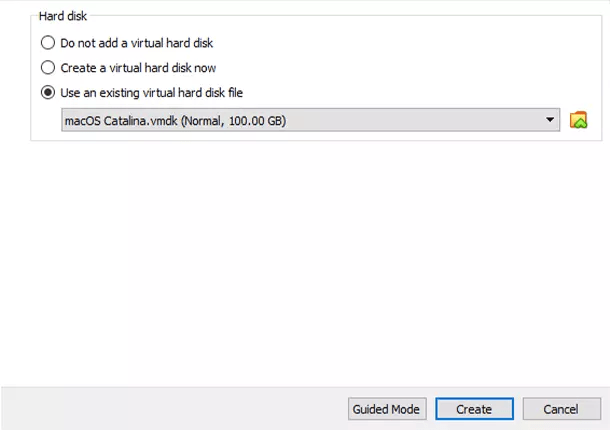
Modifica impostazione macchina virtuale
Non provare ancora ad avviare la tua macchina virtuale macOS Catalina. Prima di avviare la macchina virtuale, è necessario apportare alcune modifiche alle impostazioni. Fai clic con il pulsante destro del mouse sulla macchina virtuale macOS e seleziona Impostazioni.
In Sistema, rimuovere Floppy dall’ordine di avvio. Assicurarsi che il chipset sia impostato su ICH9
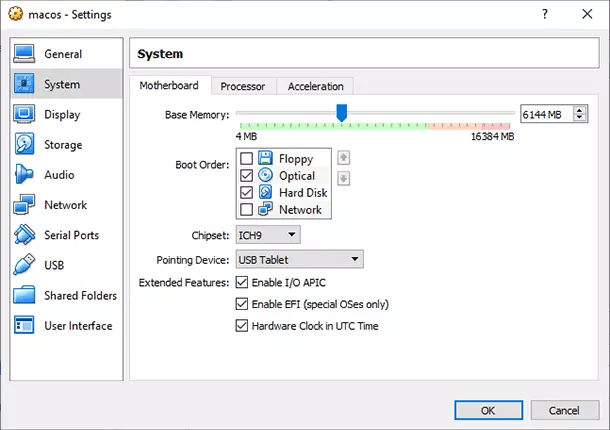
Seleziona la scheda Processore. Assegna due processori. Se si dispone di una CPU con energia di riserva (come un Intel Core i7 o i9 con più core aggiuntivi), prendere in considerazione l’assegnazione di più. Tuttavia, questo non è vitale.
Assicurarsi che la casella Abilita PAE/NX sia selezionata.
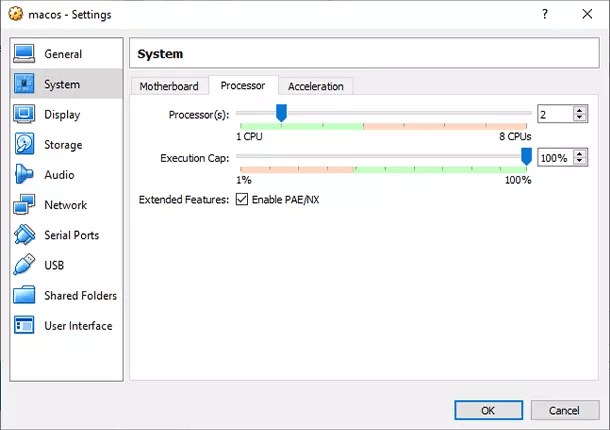
In Display, impostare Memoria video su 128 MB.
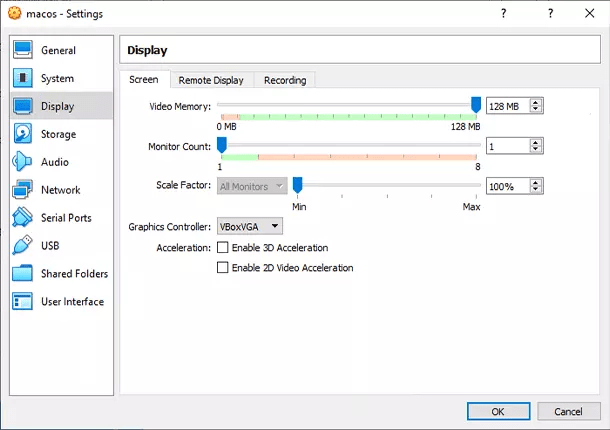
Ora, in Archiviazione, selezionare la casella accanto a Usa cache I/O host.
Infine, vai alla scheda USB e seleziona USB 3.0, quindi premi OK.
Codice personalizzato
Non è ancora il momento di accendere la tua macchina virtuale macOS Catalina. Nella sua configurazione attuale, VirtualBox non funziona con macOS VMDK.
Per farlo funzionare, devi essenzialmente patchare VirtualBox prima che la macchina virtuale macOS funzioni. Per fare ciò, è necessario inserire un codice utilizzando il Prompt dei comandi. Tutti i dettagli sono di seguito.
Inizia chiudendo VirtualBox. I comandi non verranno eseguiti correttamente se VirtualBox o uno dei processi associati sono in esecuzione.
Una volta chiuso, premi il tasto Windows + X, quindi seleziona Prompt dei comandi (amministratore) dal menu.
Se il tuo menu mostra solo l’opzione PowerShell, digita command nella barra di ricerca del menu Start. Quindi fai clic con il pulsante destro del mouse sulla corrispondenza migliore e seleziona Esegui come amministratore.
Il codice seguente funziona per VirtualBox 5.x e 6.x.
Utilizzare il comando seguente per individuare la directory Oracle VirtualBox:
cd "C:Program FilesOracleVirtualBox"
Ora, inserisci i seguenti comandi, uno per uno. Regola il comando in modo che corrisponda al nome della tua macchina virtuale. Ad esempio, il mio nome di macchina virtuale è “macoscat”. Ecco i comandi:
VBoxManage.exe modifyvm "macoscat" --cpuidset 00000001 000106e5 00100800 0098e3fd bfebfbff VBoxManage setextradata "macoscat" "VBoxInternal/Devices/efi/0/Config/DmiSystemProduct" "iMac11,3" VBoxManage setextradata "macoscat" "VBoxInternal/Devices/efi/0/Config/DmiSystemVersion" "1.0" VBoxManage setextradata "macoscat" "VBoxInternal/Devices/efi/0/Config/DmiBoardProduct" "Iloveapple" VBoxManage setextradata "macoscat" "VBoxInternal/Devices/smc/0/Config/DeviceKey" "ourhardworkbythesewordsguardedpleasedontsteal(c)AppleComputerInc" VBoxManage setextradata "macoscat" "VBoxInternal/Devices/smc/0/Config/GetKeyFromRealSMC" 1
Dopo il completamento dei comandi e presumendo che non si siano verificati errori, chiudere il Prompt dei comandi.
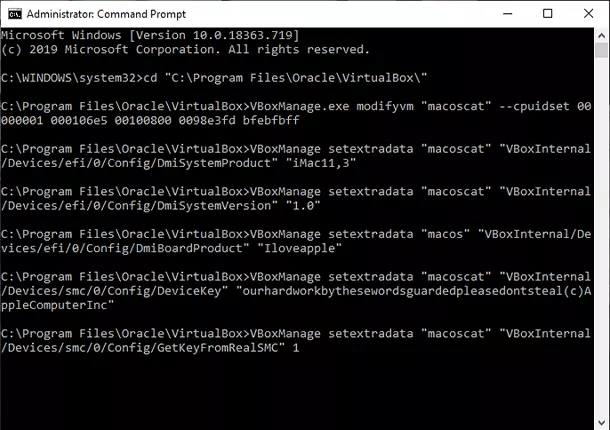
Avvio macchina virtuale
Riapri VirtualBox. Fare doppio clic sulla macchina virtuale macOS per avviarla. Vedrai un lungo flusso di testo, seguito da uno schermo grigio.
Lo schermo grigio può richiedere un momento o due per cancellare, ma non fatevi prendere dal panico. Una volta cancellato lo schermo, macOS Catalina inizierà l’installazione. Quando si risolve, si arriva alla schermata di benvenuto di macOS.
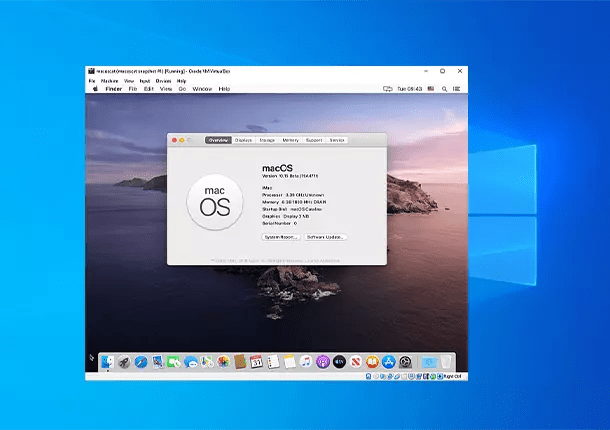
Da qui, puoi configurare la tua macchina virtuale macOS Mojave come preferisci.
Suggerimento pro: scatta un’istantanea della tua macchina virtuale una volta che passa lo schermo grigio. Se qualcosa va storto, è possibile tornare alla schermata iniziale e riavviare il processo.
Una volta completata l’installazione di macOS, prendine un’altra in modo da poter saltare direttamente all’installazione di macOS. Vai a Macchina> Scatta istantanea, dai un nome alla tua istantanea e attendi che venga elaborata.