Funzioni nascoste del MacBook
MacOS ha un sacco di funzionalità nascoste che possono cambiare il modo in cui usi il tuo computer.
In superficie, macOS è rimasto invariato nel corso di generazioni di aggiornamenti. Scava più a fondo, tuttavia, e troverai una serie di utili funzionalità che Apple ha aggiunto ogni anno al suo sistema operativo desktop. Che tu sia un principiante di macOS o che possiedi un MacBook da anni, queste funzionalità meno conosciute possono aiutarti a risparmiare qualche clic e potenzialmente a rendere il tuo flusso di lavoro più produttivo.
Aggiungi un lettore multimediale universale alla barra dei menu
Sul tuo Mac, non è necessario passare continuamente avanti e indietro tra ciò che stai facendo in quel momento e la sorgente audio per controllare la riproduzione multimediale.
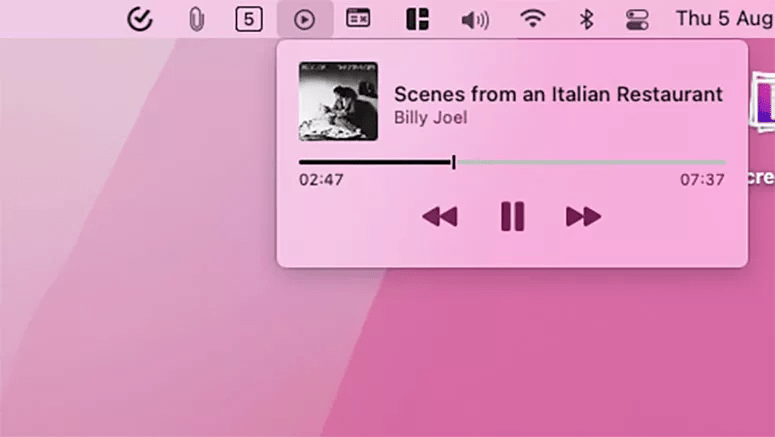
macOS ti consente di aggiungere un lettore multimediale universale alla barra dei menu. Con questo widget puoi mettere in pausa/riprodurre e regolare la riproduzione su quasi tutte le piattaforme, dall’app Apple Music a un video di YouTube riprodotto su un browser.
Vai a Preferenze di Sistema> Dock e barra dei menu> In riproduzione e seleziona la casella “Mostra nella barra dei menu” per abilitare il widget del lettore multimediale. Dal menu a discesa sotto questa opzione, puoi scegliere di averlo sempre visualizzato o solo quando è attiva una riproduzione.
Trasforma gli angoli dello schermo in scorciatoie
Ci sono solo così tante scorciatoie da tastiera che puoi imparare e ricordare. macOS, tuttavia, ha un’alternativa migliore per te: hot corner.
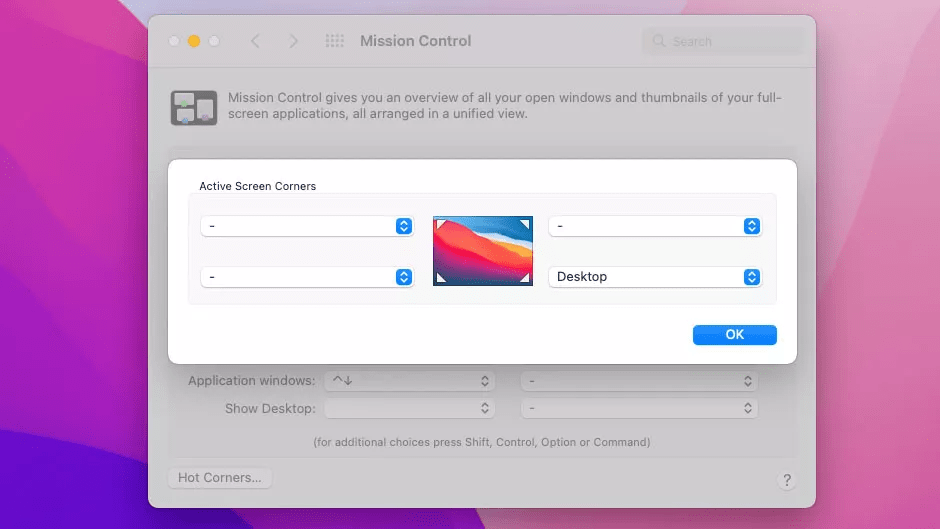
macOS ti consente di collegare una manciata di azioni ai quattro angoli dello schermo. Quando passi il cursore su uno di essi, il tuo Mac eseguirà automaticamente il collegamento a cui lo hai impostato.
Per impostare gli hot corner, visita Preferenze di Sistema > Mission Control e fai clic su “Hot Corners”.
Seleziona il menu a discesa accanto all’angolo che desideri configurare e scegli cosa dovrebbe accadere quando porti il puntatore del mouse su di esso. Puoi prendere una rapida nota, bloccare il computer, estrarre il centro notifiche, il tutto semplicemente passando il mouse sopra uno degli angoli del desktop.
Aggiungi file e cartelle al dock
La striscia di icone nella parte inferiore dello schermo del tuo Mac può contenere molto più delle tue app preferite. Puoi anche accedere istantaneamente ai tuoi file e cartelle dal dock di macOS.
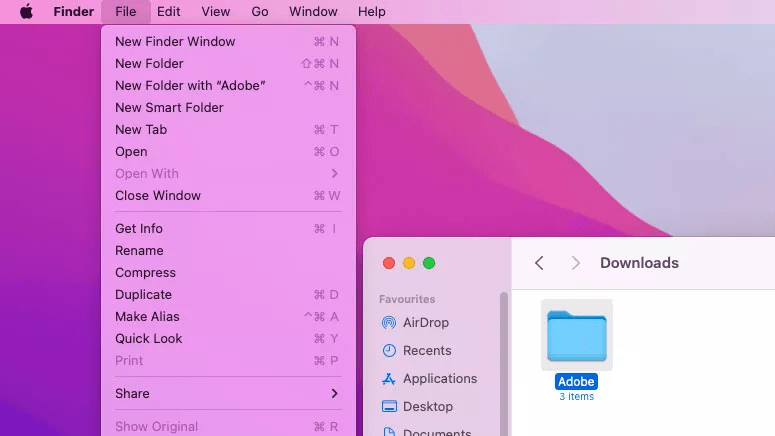
Per aggiungere un file o una cartella al dock di macOS, vai alla sua posizione nell’app Finder. Clicca una volta la voce e apri il menu “File” in alto. Tieni premuto il tasto Maiusc sulla tastiera per rivelare un’opzione nascosta “Aggiungi al Dock” e fai clic su di essa per creare un collegamento al file o alla cartella selezionati sul dock. In alternativa, puoi anche premere la combinazione di tasti Ctrl+Cmd+Shift+T.
Usa lo strumento di registrazione e screenshot completo di macOS
Potresti avere familiarità con lo screenshot di una parte del tuo display o del registratore dello schermo di QuickPlayer, ma il tuo Mac ha anche uno strumento all-in-one separato per gli screenshot.
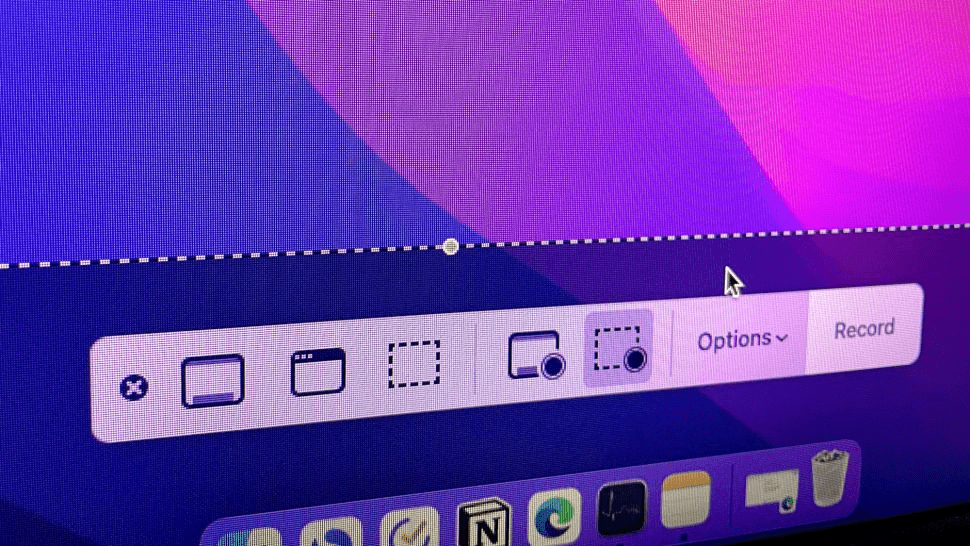
Lo strumento dedicato di MacOS per acquisire schermate e registrare il contenuto dello schermo è probabilmente il suo segreto meglio custodito. Lancia un’interfaccia simile a una dashboard in cui troverai tutte le opzioni necessarie per acquisire lo schermo in un unico posto. È possibile registrare una particolare area del display, specificare se si desidera l’ingresso del microfono e il puntatore del mouse e altro ancora.
Puoi accedere all’app screenshot di macOS dal launchpad o con la scorciatoia “Cmd + Shift + 5”.
Fare doppio clic su una finestra per ridurla a icona
Per impostazione predefinita, quando fai doppio clic sulla finestra di un’app su macOS, questa viene ingrandita per adattarsi alle dimensioni dello schermo. Nella mia esperienza, ho trovato poco utile questo comportamento, ma per fortuna, macOS ti consente di passare a un’azione diversa. Invece di ingrandire la finestra, puoi in alternativa scegliere di ridurla a icona nel dock facendo doppio clic sulla barra del titolo.
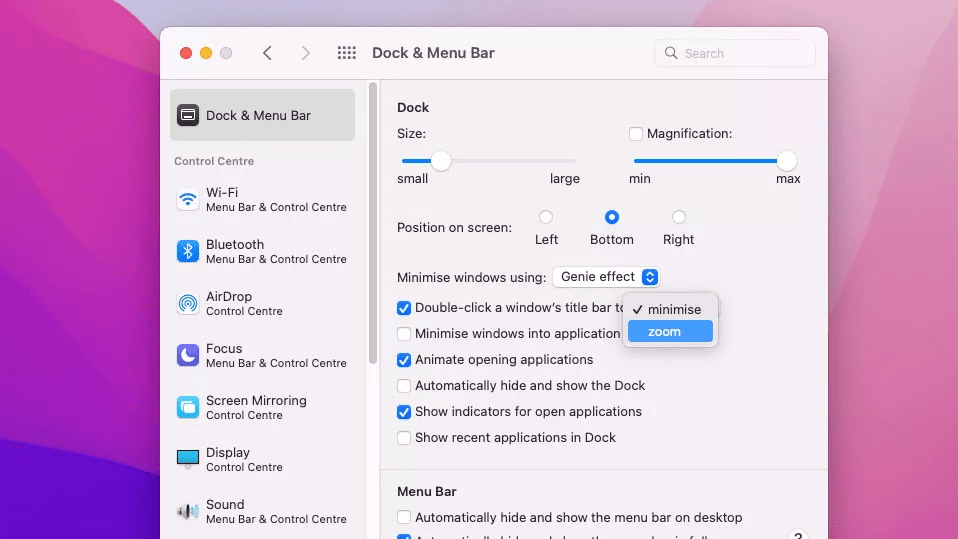
Per fare ciò, vai su Preferenze di Sistema> Dock e barra dei menu e seleziona “riduci a icona” dal menu a discesa “Fai doppio clic sulla barra del titolo di una finestra per”.
Avvia automaticamente i programmi all’avvio
Se apri spesso lo stesso set di app non appena il Mac si avvia, c’è un’impostazione che può farti risparmiare tempo ogni mattina. macOS ti consente di automatizzare la tua routine di avvio e di avviare automaticamente le tue app preferite quando accedi al tuo computer.
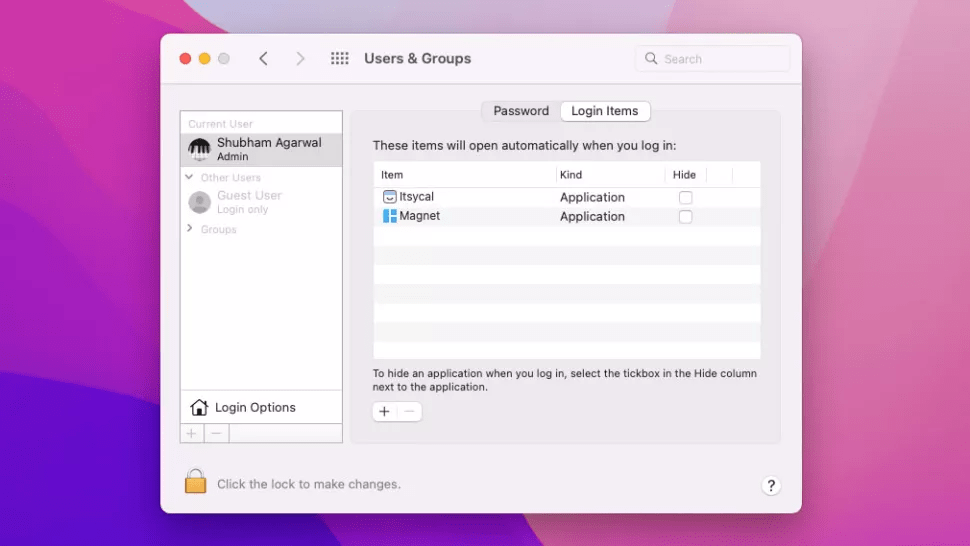
Puoi impostare i tuoi elementi di accesso da Preferenze di Sistema > Utenti e gruppi. Seleziona il tuo nome utente da sinistra e accedi alla scheda “Elementi di accesso”. Fare clic sul pulsante più in basso. Nel pop-up, vai nella sezione “Applicazioni” e fai doppio clic sul programma che desideri avviare all’avvio automatico del computer.
Anche questa utility non è limitata alle sole app. Puoi anche usarlo per avviare immagini, video e qualsiasi altra cosa dall’app “Finder” all’avvio.
Solleva il vassoio delle emoji
Inserire un’emoji sul tuo computer può essere una seccatura, soprattutto quando l’app che stai utilizzando non ha un’opzione integrata per essa. Non devi affrontare questo problema su un Mac, poiché è dotato di un selettore di emoji.
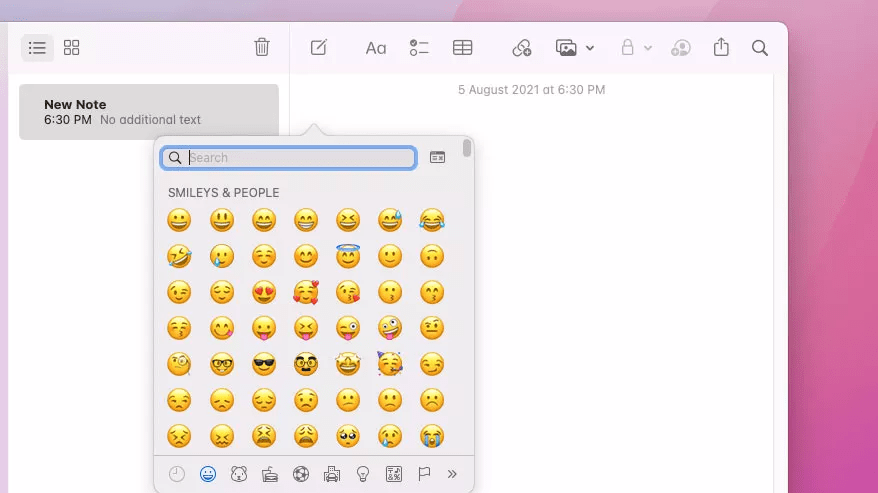
Puoi richiamare il vassoio delle emoji di macOS indipendentemente da dove stai digitando e inserire facilmente i caratteri che desideri in un istante. Inoltre, puoi visualizzare il selettore di emoji del tuo Mac premendo la scorciatoia “Cmd + Control + Space” o dalla barra dei menu.
Visita Preferenze di Sistema > Tastiera per aggiungere la barra delle emoji alla barra dei menu del tuo Mac. Nella sezione “Sorgenti di input”, abilita la casella di controllo “Mostra menu di input nella barra dei menu”. Fai clic sulla nuova icona di input sulla barra dei menu e premi “Mostra Emoji e simboli” per rivelare gli emoji.
