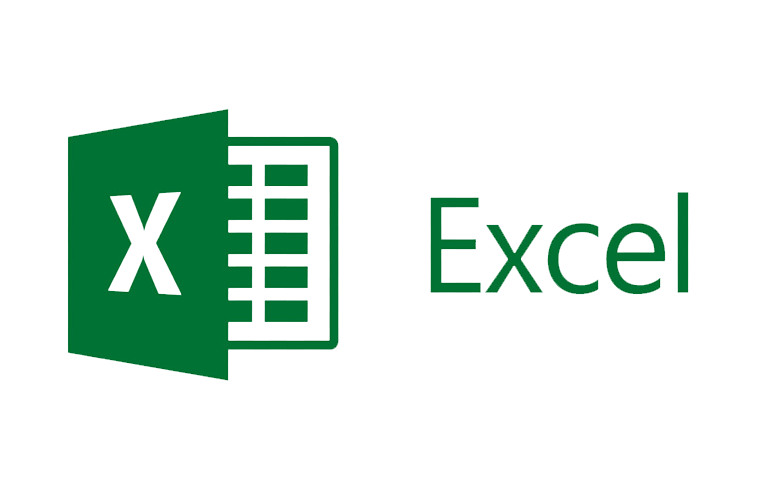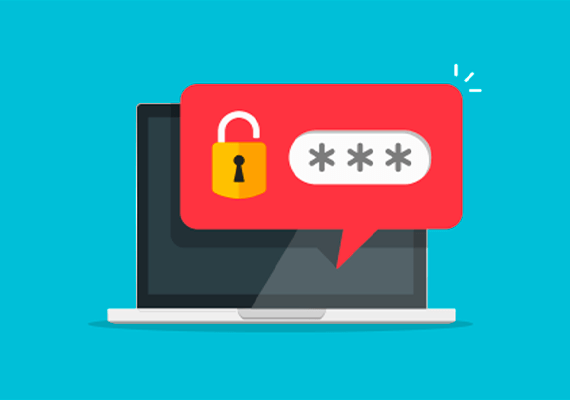Il Protocollo Desktop Remoto (RDP) consente agli utenti di stabilire connessioni sicure a computer remoti su una rete. Microsoft ha sviluppato RDP principalmente per Windows, ma può anche essere utilizzato per connettersi a dispositivi Linux, macOS, Android e iOS.
Prerequisiti
- Un computer client Windows con connettività di rete.
- Una macchina host con Ubuntu 22.04 o Ubuntu 20.04 installato.
- Privilegi Sudo o root sulla macchina host.
Installare xrdp su Ubuntu
xrdp è un server RDP per Linux che ascolta e accetta connessioni RDP dai client. Di solito, i sistemi Ubuntu non hanno xrdp installato di default. Per installare xrdp su Ubuntu 22.04:
1. Accedere alla riga di comando e aggiornare l’elenco dei pacchetti Ubuntu:
sudo apt update2. Installare xrdp utilizzando il seguente comando:
sudo apt install xrdp -y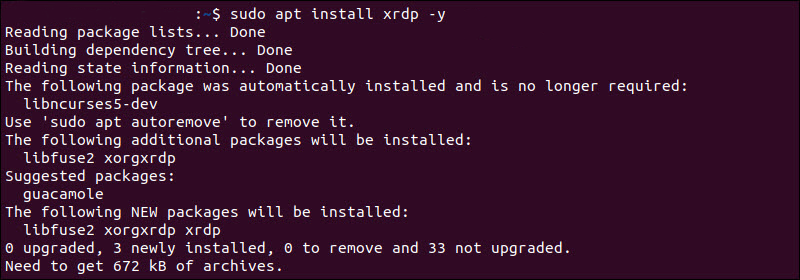
3. Verificare lo stato del server xrdp:
sudo systemctl status xrdp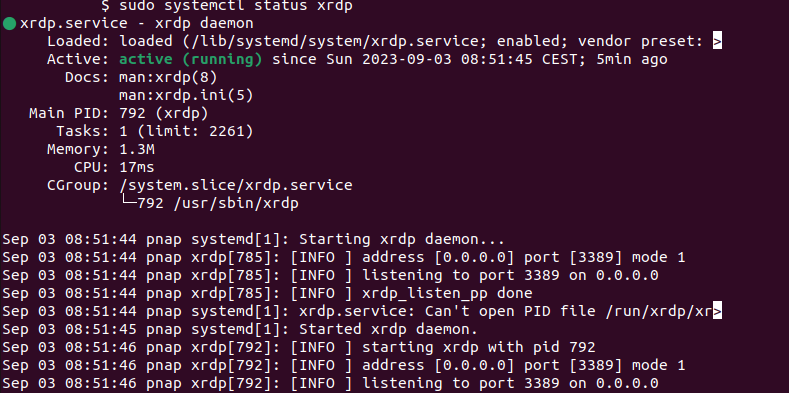
Configurare la Porta xrdp (Opzionale)
l server xrdp ascolta le connessioni RDP in ingresso sulla porta 3389 di default. Utilizzare una porta non standard per la connessione RDP è una forma di protezione tramite oscuramento. Non è una misura di sicurezza robusta, ma può proteggere un sistema da attacchi di forza bruta rudimentali.
Per istruire xrdp ad ascoltare su una porta diversa:
1. Utilizzare un editor di testo, come nano, per modificare il file di configurazione di xrdp, xrdp.ini:
sudo nano /etc/xrdp/xrdp.ini2. Trovare la direttiva della porta nella sezione [Globals] e impostare il valore desiderato. In questo esempio, la porta RDP è 49952:
port=49952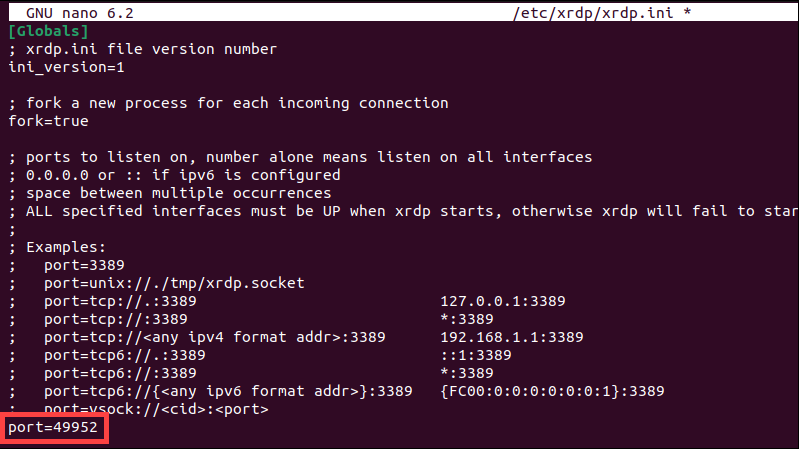
3. Premere Ctrl+X, seguito da y e quindi Enter per salvare le modifiche ed uscire dal file.
4. Riavviare il server xrdp per applicare le modifiche:
sudo systemctl restart xrdpNon ci sono messaggi di conferma o output dopo il riavvio del server.
Aprire una Porta per il Traffico in Ingresso in ufw
Un firewall attivo sul sistema Ubuntu, come ufw, può bloccare il traffico su porte specifiche. Configurare il firewall e consentire il traffico sulla porta desiderata per garantire connessioni RDP di successo.
1. Verificare lo stato del firewall ufw:
sudo ufw status
Se il firewall è inattivo, utilizzare il seguente comando per attivare ufw:
sudo ufw enable2. Consentire il traffico sulla porta 3389 o scegliere una porta diversa per la connessione RDP. Il seguente comando consente connessioni RDP sulla porta 49952:
sudo ufw allow 49952/tcp
Modificare il comando se si desidera aprire un numero di porta diverso per le connessioni RDP.
3. Ricaricare lo strumento firewall ufw per applicare le modifiche:
sudo ufw reload
Se si desidera accedere alla macchina Ubuntu dall’esterno della propria rete locale, potrebbe essere necessario configurare il forwarding delle porte sul router o regolare i firewall esterni.
Configurare la Connessione Desktop Remoto su Windows
Per avviare una connessione RDP a un sistema Ubuntu remoto da Windows:
- Digitare rdp nella casella di ricerca di Windows.
- Aprire l’app Connessione Desktop Remoto.

- Inserire l’indirizzo IP o il nome del sistema Ubuntu remoto nel campo Computer. Se si è modificato il numero di porta predefinito per le connessioni RDP su Ubuntu, inserire il numero di porta dopo l’indirizzo IP nel seguente formato: Indirizzo_IP:numero_porta.
- Digitare il nome utente dell’utente Ubuntu per la connessione RDP.

- (Opzionale) Salvare i dettagli della connessione per un utilizzo futuro.
- (Opzionale) L’app Connessione Desktop Remoto (RDP) in Windows consente agli utenti di configurare la sessione RDP. Le principali opzioni di configurazione sono suddivise in diverse schede:
Visualizzazione. Regolare le impostazioni di dimensione e colore della finestra del desktop remoto.
Risorse Locali. Decidere quali dispositivi locali (tastiere, audio e stampanti) condividere con il sistema remoto.
Esperienza. Modificare gli effetti visivi come sfondo del desktop e anti-aliasing basato sulla velocità di rete.
Avanzate. Ottimizzare le impostazioni di autenticazione del server, configurare un server Gateway Desktop remoto e altro ancora. - Fare clic su Connetti.
Accesso
Inserire la password per l’utente Ubuntu RDP e fare clic su OK.
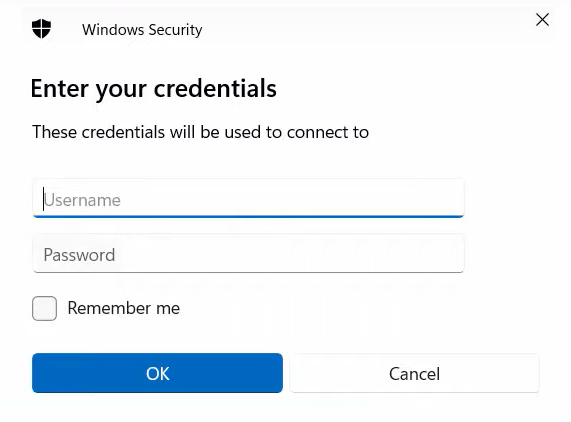
Ora è possibile interagire con la macchina Ubuntu tramite la sessione RDP stabilita.
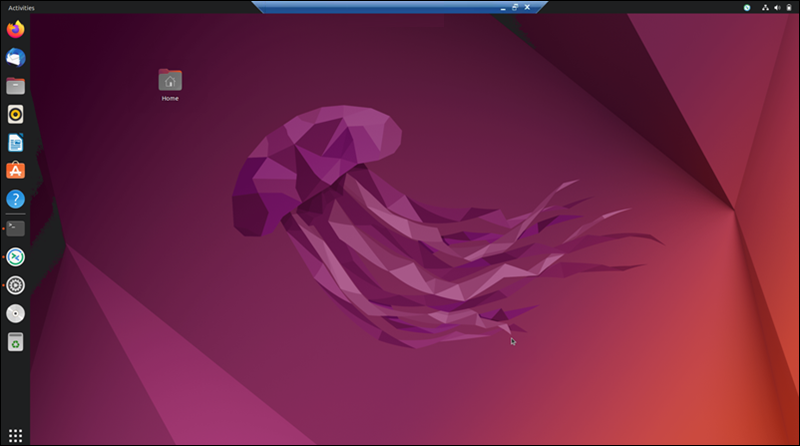
Ubuntu RDP da Windows consigli
Velocità Internet Ideale per Connessioni RDP Alcune attività richiedono un livello minimo di reattività e qualità visiva. Oltre alla larghezza di banda, i carichi del server e la latenza di rete influenzano le prestazioni RDP.
Risoluzione dell’Errore Schermo Nero di xrdp Gli utenti possono incontrare uno schermo nero quando utilizzano xrdp con specifiche configurazioni Ubuntu. Lo schermo compare dopo che una sessione RDP è stata stabilita con successo e impedisce agli utenti di interagire con il sistema Ubuntu.