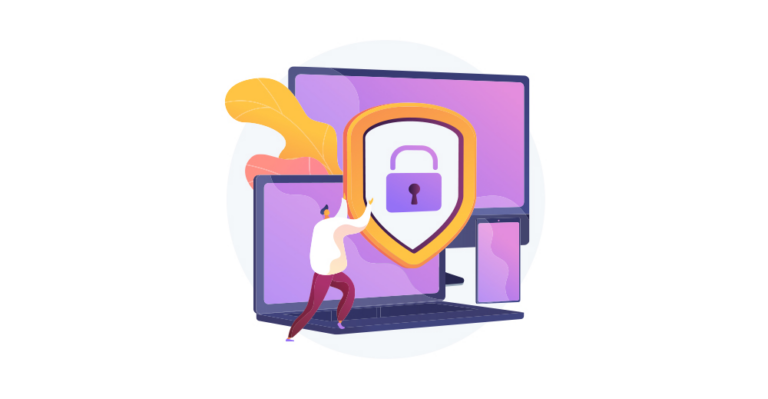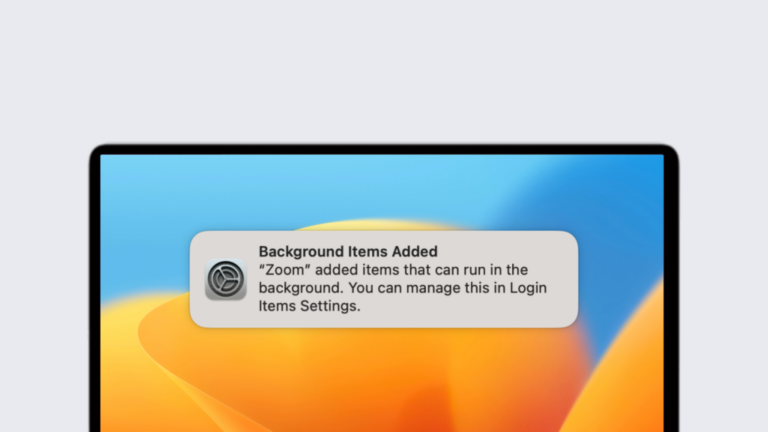Guida all’Installazione di WINE su Ubuntu
Passare da Windows a Linux può spesso comportare la necessità di trovare alternative ai software utilizzati su Windows. Tuttavia, quando si desidera utilizzare esattamente un programma disponibile solo per piattaforme Microsoft, una soluzione efficace è l’utilizzo di WINE.
Cos’è WINE?
WINE, acronimo di “Wine Is Not an Emulator,” è un progetto open-source che consente di eseguire programmi Windows su sistemi operativi Unix-like, come Linux. Piuttosto che emulare l’intero sistema operativo Windows, WINE traduce le chiamate API di Windows in chiamate POSIX, rendendo l’esecuzione delle applicazioni più efficiente e meno dispendiosa in termini di risorse rispetto alla virtualizzazione.
L’installazione di WINE su Ubuntu è un processo relativamente semplice, grazie ai repository disponibili. Vediamo come procedere.
Installazione di WINE su Ubuntu
Le istruzioni seguenti sono state testate su Ubuntu 18.04.3, ma dovrebbero essere applicabili anche ad altre versioni di Ubuntu con lievi modifiche.
Opzione 1: Utilizzo dei repository di Ubuntu
- Aprire il Terminale:
PremereCTRL + ALT + Tper aprire il terminale. - Verificare l’architettura del sistema:
lscpuControllare la voce “Architecture” per determinare se il sistema è a 32 o 64 bit.
- Aggiornare i repository e installare WINE:
- Per sistemi a 64 bit:
bash sudo apt update sudo apt install wine64 - Per sistemi a 32 bit:
bash sudo apt update sudo apt install wine32
Opzione 2: Utilizzo dei repository di WineHQ
- Aggiungere l’architettura a 32 bit (se necessario):
sudo dpkg --add-architecture i386- Aggiungere la chiave crittografata dei repository di WineHQ:
wget -nc https://dl.winehq.org/wine-builds/winehq.key
sudo apt-key add winehq.key- Determinare la versione di Ubuntu:
grep RELEASE /etc/lsb-release- Aggiungere il repository appropriato per la versione di Ubuntu:
- Per Ubuntu 19.04:
bash sudo apt-add-repository 'deb https://dl.winehq.org/wine-builds/ubuntu/ disco main' - Per Ubuntu 18.10:
bash sudo apt-add-repository 'deb https://dl.winehq.org/wine-builds/ubuntu/ cosmic main' - Per Ubuntu 18.04:
bash sudo apt-add-repository 'deb https://dl.winehq.org/wine-builds/ubuntu/ bionic main' - Per Ubuntu 16.04:
bash sudo apt-add-repository 'deb https://dl.winehq.org/wine-builds/ubuntu/ xenial main'
- Aggiornare i repository e installare WINE:
sudo apt update
sudo apt install --install-recommends winehq-stableAvviare WINE su Ubuntu
Una volta completata l’installazione, è possibile utilizzare WINE per eseguire applicazioni Windows. Per avviare un’applicazione .EXE, utilizzare il seguente comando nel terminale:
wine nomeapplicazione.exeQuesta guida fornisce una panoramica chiara su come installare e configurare WINE su Ubuntu, permettendo agli utenti di eseguire applicazioni Windows senza necessità di emulazione completa o virtualizzazione, ottimizzando così l’uso delle risorse del proprio sistema.